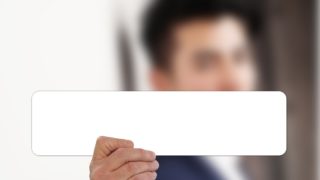見出しの作り方
19日目は見出しの作り方についてお話しますので
皆さんも一緒にやってみましょう!
動画はこちら
見出しをつけることで動画で何を伝えたいのかが
わかりやすくなります。
特にビジネスYouTuberの動画には
多く使われています。
見出しを作成出来るようになって
完成度の高い動画編集をしていきましょう。
今回作る見出しはこちらになります。
では、早速作って行きましょう!
ファイル→新規→レガシータイトル とクリックして下さい。
OKを押します。
タイムライン上にレガシータイトル を入れます。
レガシータイトル をダブルクリックします。
長方形ツールを選択します。
長方形を作ります。
次に上の青い部分を作っていきましょう。
このぐらいの太さにして見ましょう。
細い四角の色を変えていきます。
スポイトで青をクリックします。
大きい四角も色を変えます。
大きい四角をクリックしてから
レガシータイトルプロパティを押します。
色を白にします。
移動させます。
次にレガシータイトル を複製します。
Optionを押しながらドラックして上に持っていきドロップします。
複製したものをダブルクリックします。
二つの四角を消去します。
Tを押しテロップを入れていきます。
色や形を変えていきます。
ヒラギノ角ゴstdにします。
色を黒に変えます。
戻ってサイズも変えていきます。
次に黄色い線を作っていきます。
またレガシータイトルを複製します。
Optionを押しながらドラックして上にドロップしましょう。
テロップは消去します。
長方形ツールを選択します。
黄色い線を作っていきます。
細い線を作ったら移動させていきます。
大きさも調整していきます。
色も黄色に変更していきます。
レガシータイトル プロパティ から黄色を選択していきます。
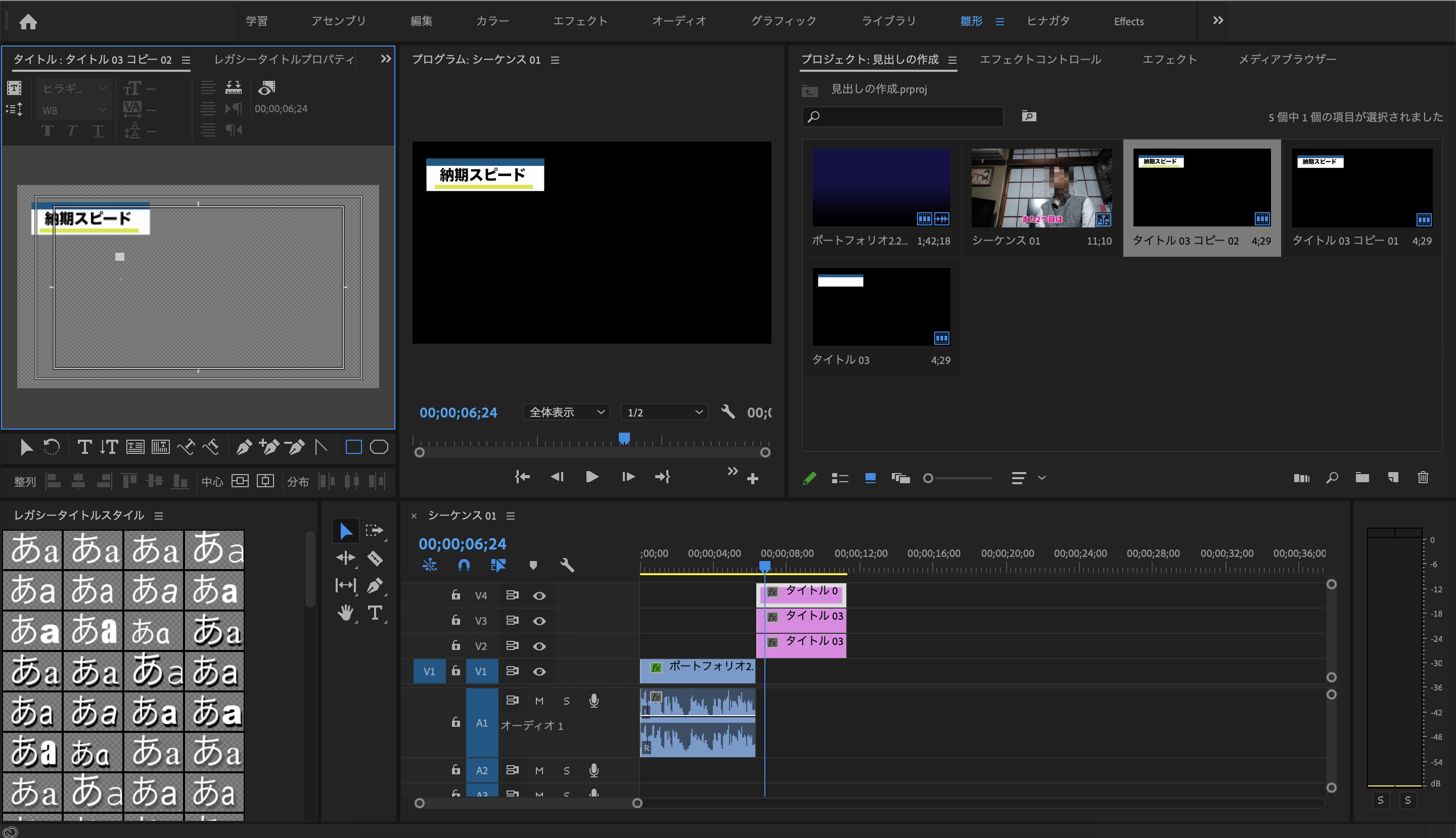
次にアニメーションをつけていきます。
レガシータイトル をクリックしてエフェクトコントロールをクリックします。
時間軸を一番最初に持ってきます。
位置の時計マークをクリックします。
四角マークが現れます。
四角マークを右にずらします。
次にスタートの位置を決めていきます。
枠を外に出します。
一度再生して見ましょう。
良い感じですね。
このアニメーションをコピーしましょう。
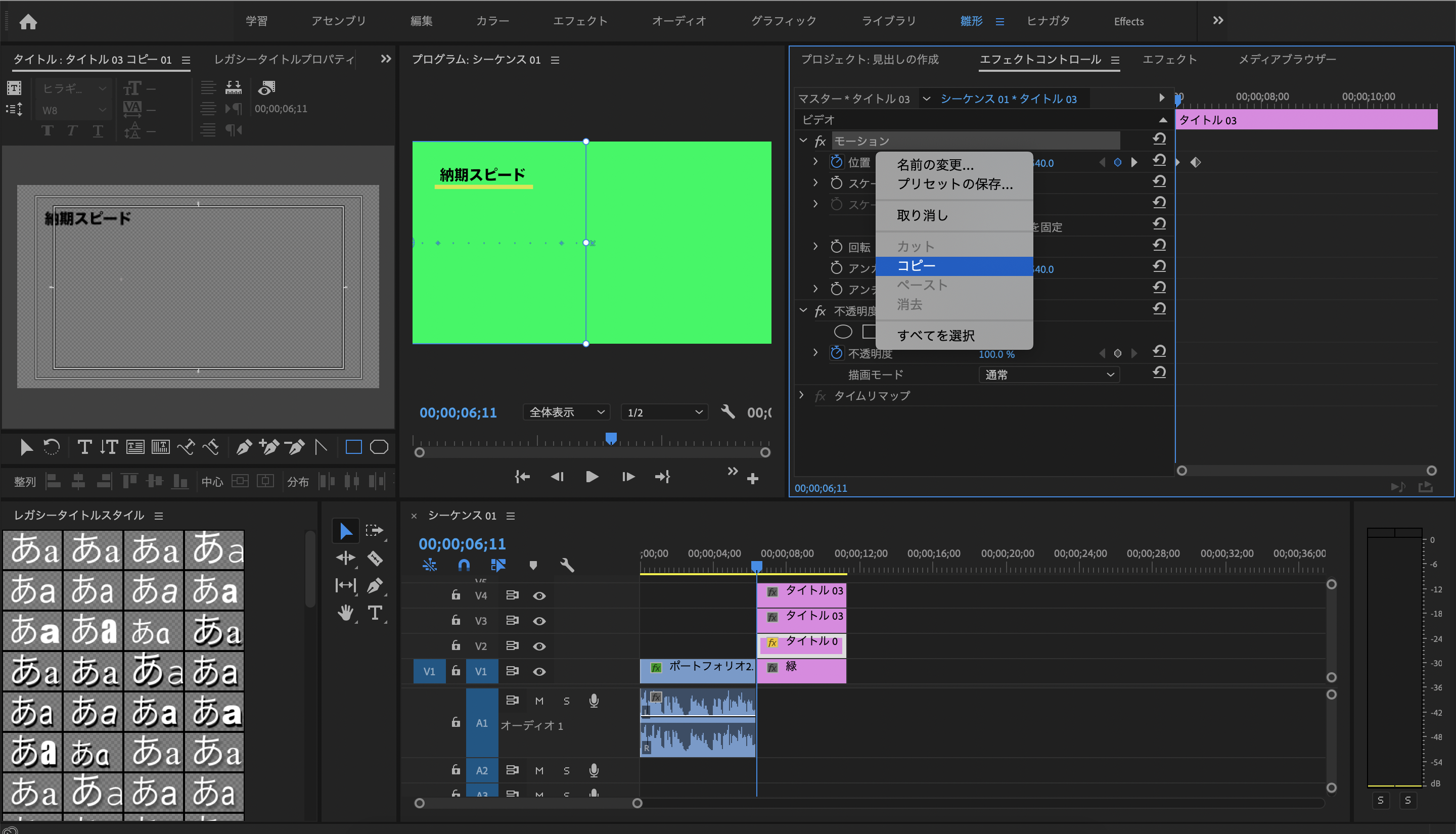
テキストにも貼り付けます。
モーションのところで右クリックしてペーストします。
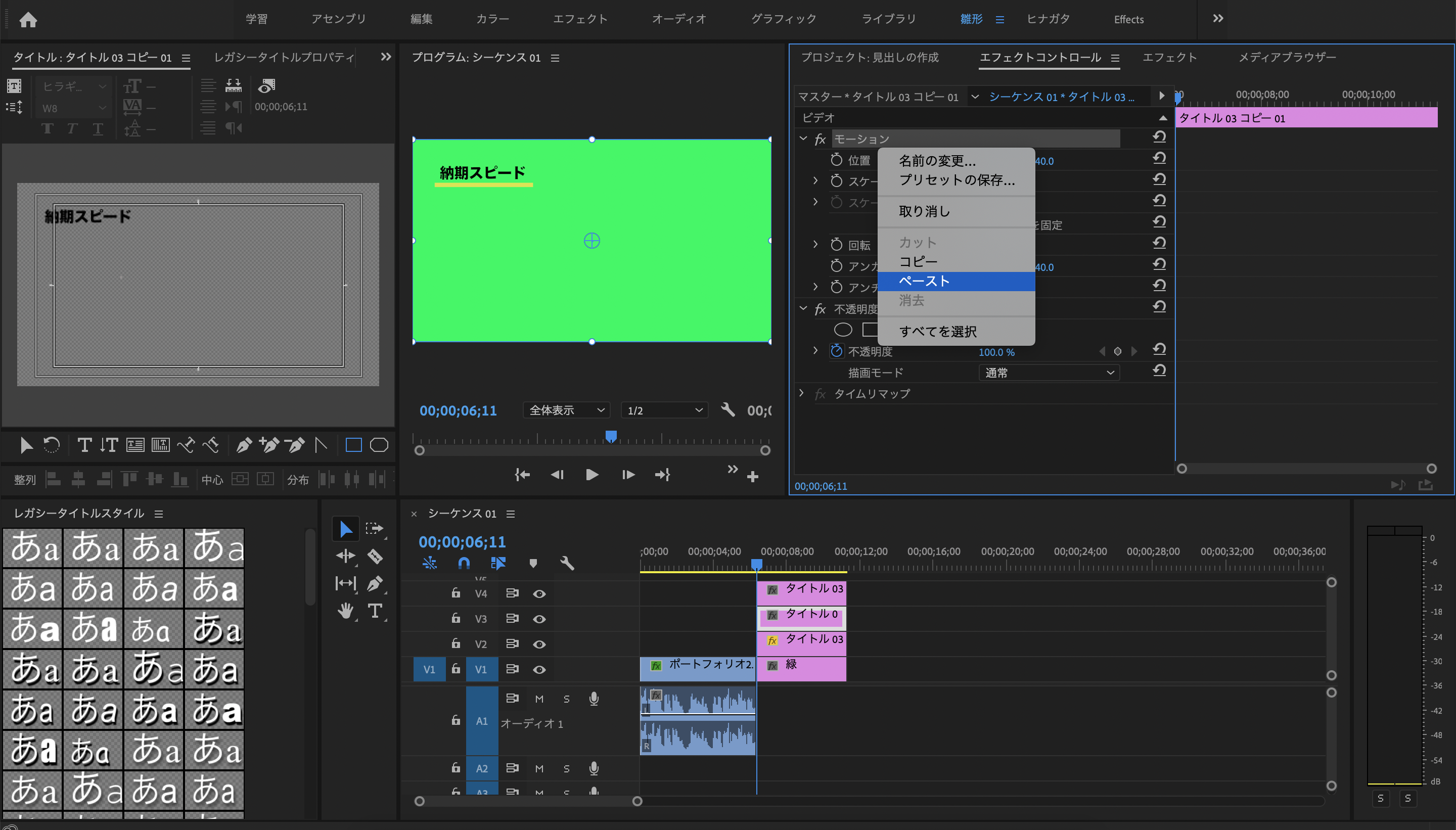
アニメーションが追加されました。
しかしこのままだと枠と一緒に出てきてしまうので
二つの四角を選択し少し右にずらします。
一度見て見ましょう。
良い感じですね。
最後に黄色の部分を左から出していくアニメーションを
入れていきます。
黄色のレガシータイトルをクリックしたら
エフェクトをクリックします。
クロップと入力して下さい。
クロップをドラックしてタイムラインの黄色に入れて下さい。
エフェクトコントロールをクリックします。
クロップの欄が出てきます。
時間軸を適度なところに持ってきて
時計マークを押します。
時間軸を一番初めに持っていき
100にしていきましょう。
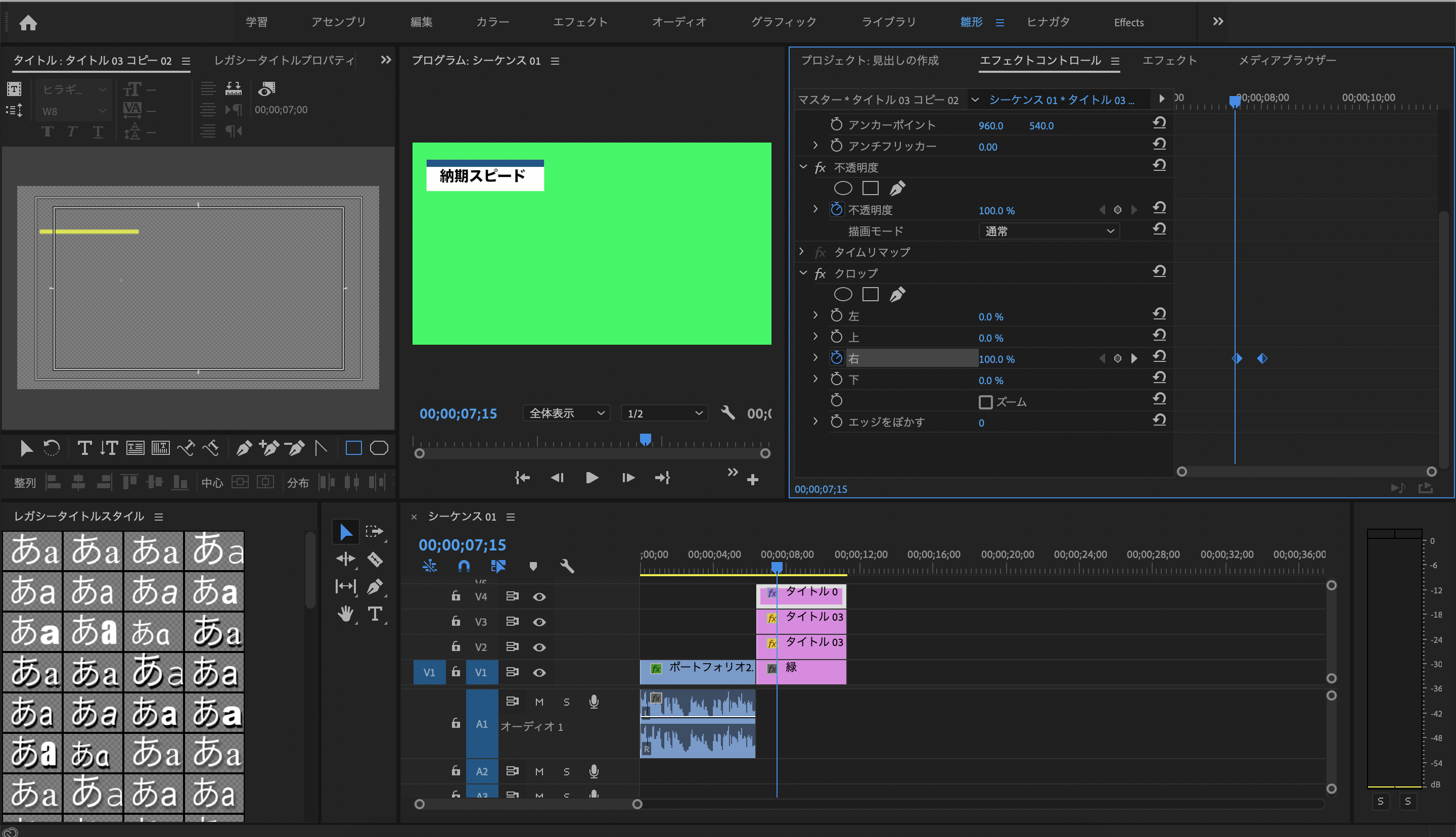
動画見つつタイミングを決めていきましょう。
このぐらいですね
一度動画を見て見ましょう。
良い感じですね。
このようにレガシータイトルごとにアニメーションをつけていきましょう。
注意して欲しいのはレガシータイトル内の一部に
違うアニメーションはつけられないので注意しましょう。
以上が見出しの作り方になります。
ありがとうございました。
20日目はこちら