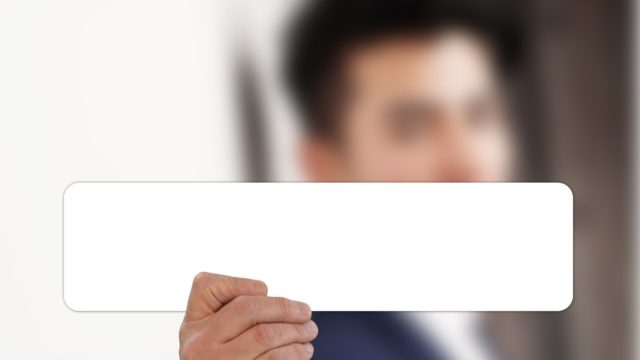テロップと背景
13日目はテロップと背景についてお話しますので 皆さんも一緒にやってみましょう!
動画はこちら
テロップの入れ方を入れることでより映像を分かりやすくすることができます。
一回動画を見て見ましょう。
テロップの入れ方なのですが音声の波形に合わせてテロップを入れていきます。
音声の波形が小さくて見づらい場合はバーを引っ張って下にスライドさせることで
広げることが出来ます。
それではテロップを入れて見ましょう!
タイムラインのTをクリックするかショートカットキーのcommand+Tで
出すことが出来ます。
ウィンドウ→エッセンシャルグラフィックスをクリックして下さい画面が
出てくるので編集を押します。
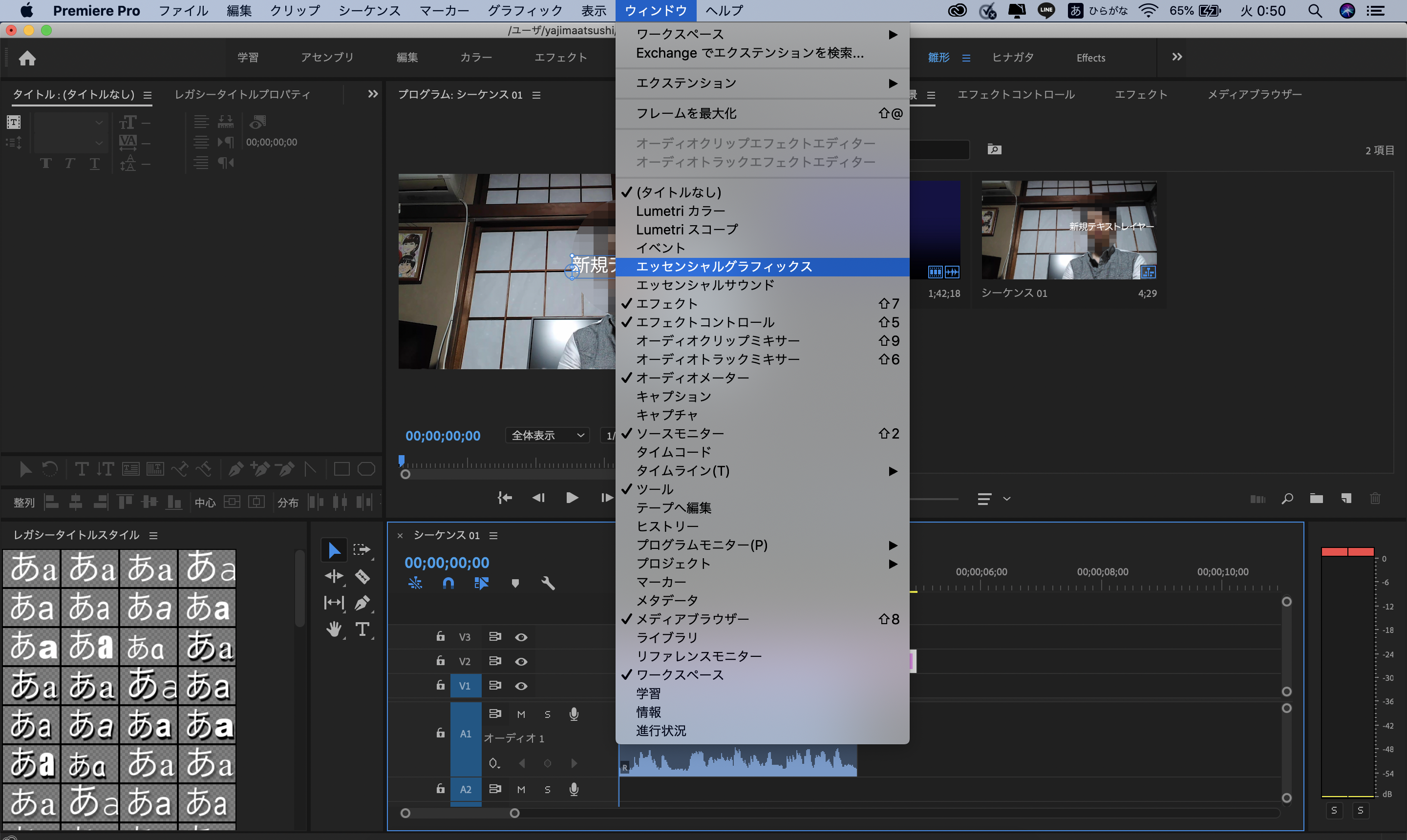
下の新規テキストレイヤーをクリックします。
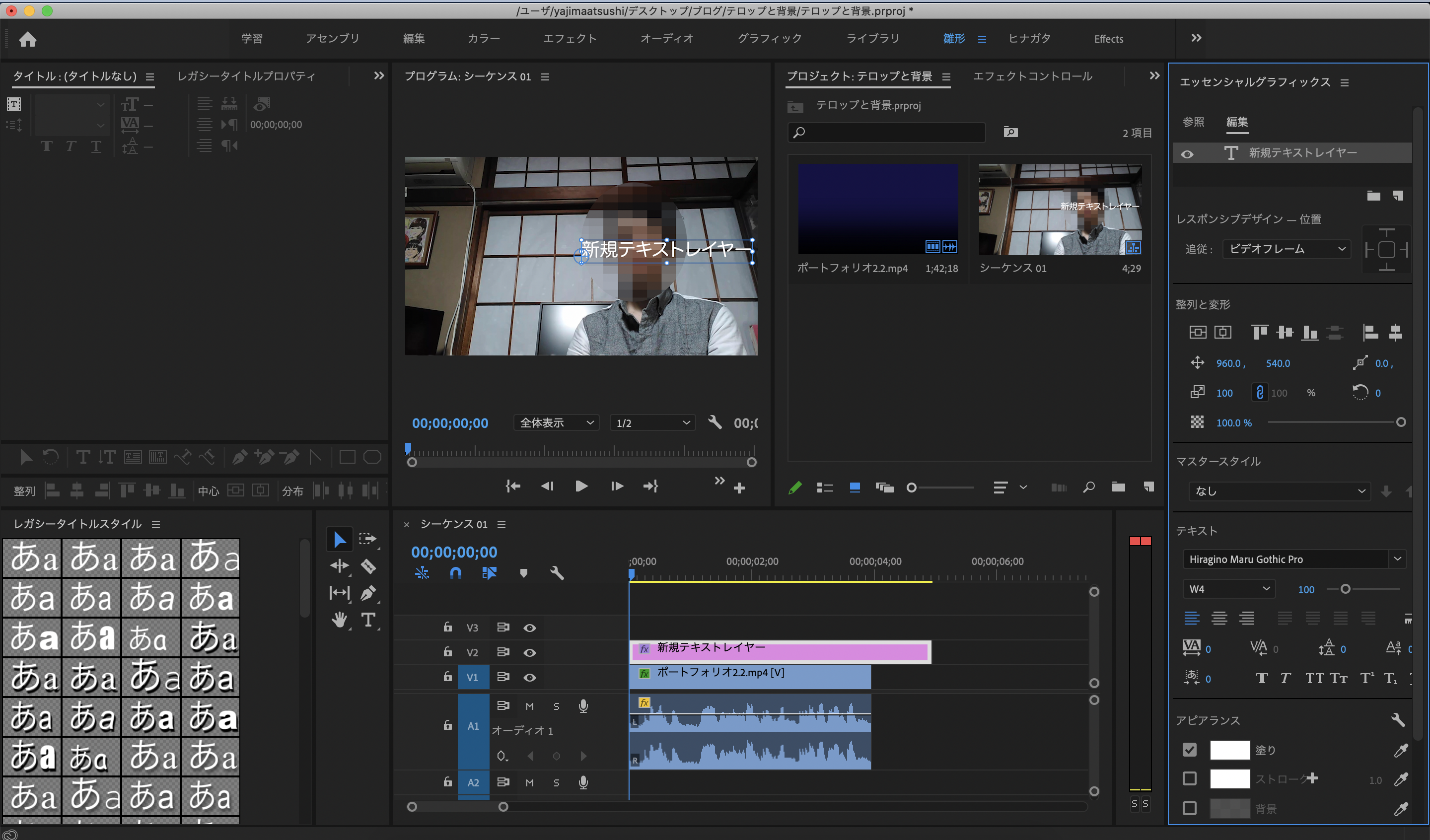
ここをテキストを選んでいると変更させることが出来ません。
それでは文字を入力してみましょう。
はじめましてと言っているのでテロップをダブルクリックして打ち込みます。
入力したらタイムラインの矢印ボタンをクリックします。
次に文字を移動させます。
クリックしてスライドさせても良いですがちゃんと真ん中になるように設定しましょう。
水平方向中央をクリックすると横方向の真ん中にきます。
縦方向は文字が1行の場合は1061にして2行の場合888にすると良い感じの位置にきます。

私が使うやり方は1行でも888にして改行を使います。
こうすることで後々2行になっても対応することが出来ます。
次の文字を打ちたいのですが現在1つしかテロップがないので2つにします。
タイムライン上のテロップをクリックします。
音声波形を見ながら何処で区切るか青いバーを移動させます。
移動させたらショートカットキーを設定してあると思うのでSを押します。
そうすると2つに分かれます。
2つ目をクリックしてテロップをクリックします。
動画編集者をしております矢島と申します。
と打ちます。
今回は2行必要なのですがテロップの移動せずに打つことができました。
今回のように2行使う場合は縦方向は888にしておいた方が使いやすいと思います。
縦方向は位置が決まっているので横方向だけ中央揃えをクリックします。
次にテロップの背景を入れていきます。
背景を入れることで動画と色が被らなくすることが出来るため文字が見えやすくなります。
やり方としてはアピアランスの背景をチェックします。
そうすると灰色の背景が出来ました。
灰色の色は変えることが出来ます。
灰色をクリックすると画面が切り替わるので色を指定します。
今回は水色を選んでみたいと思います。
水色を選んで左の丸をドラックすることで調整することが出来ます。
色を選んだらOKを押します。
水色が反映されました。
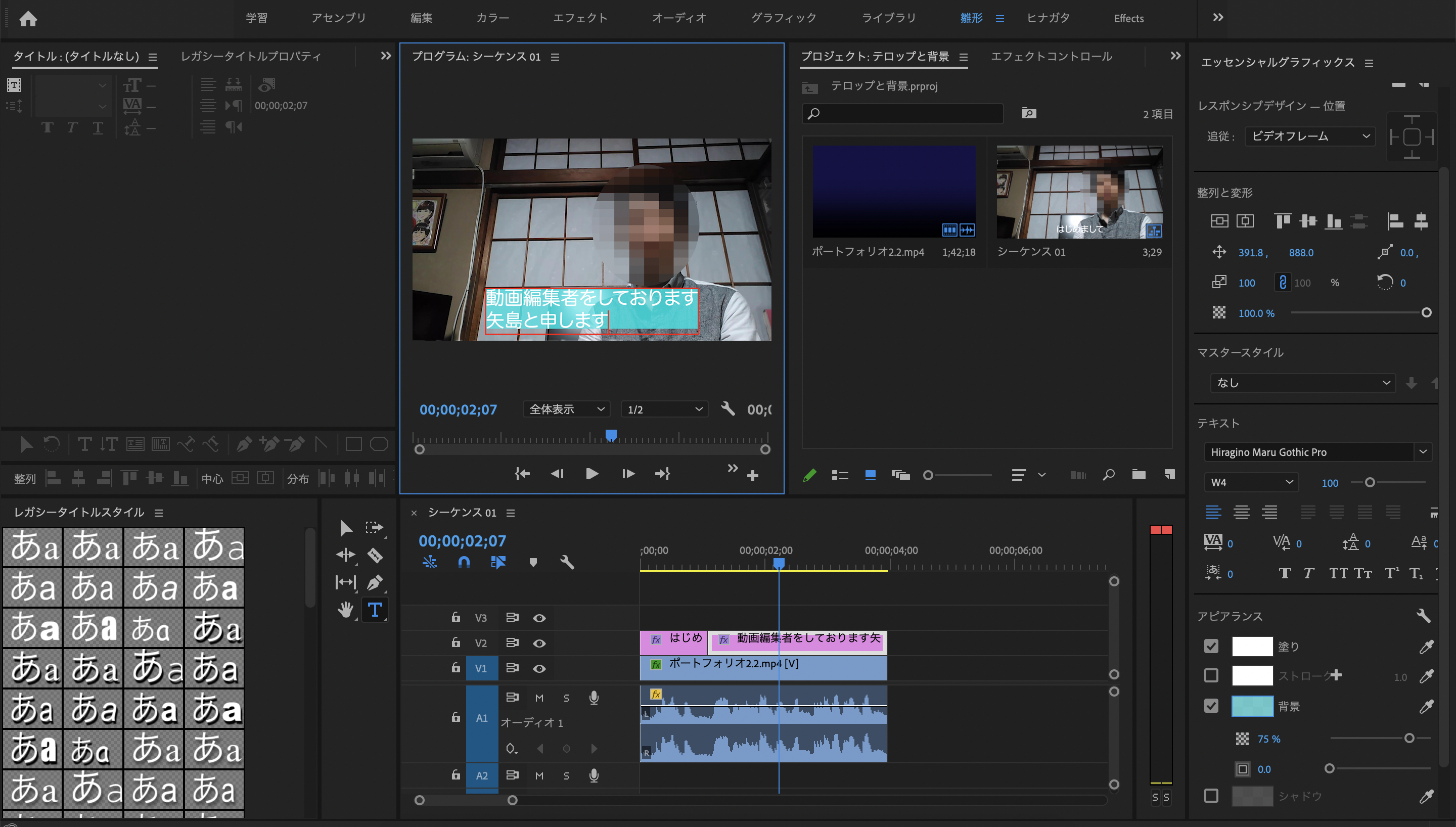
下の数値は不透明度になります。
その下の数値は枠のサイズになります。
以上がテロップの入れ方の説明になります。
お疲れ様でした。
14日目はこちら