テロップの入れ方
12日目はテロップの入れ方についてお話しますので 皆さんも一緒にやってみましょう!
動画はこちら
テロップの入れ方なのですがレガシータイトルとエッセンシャルグラフィックスで
入れるやり方と2種類のやり方があります。
レガシータイトルはタイトルなどに使うことが多いです。
エッセンシャルグラフィックスは
下の字幕をつける時に使うことが多いです。
まずは字幕などに使うエッセンシャルグラフィックスから
説明していこうと思います。
タイムラインの左にあるTをクリックして見て下さい。
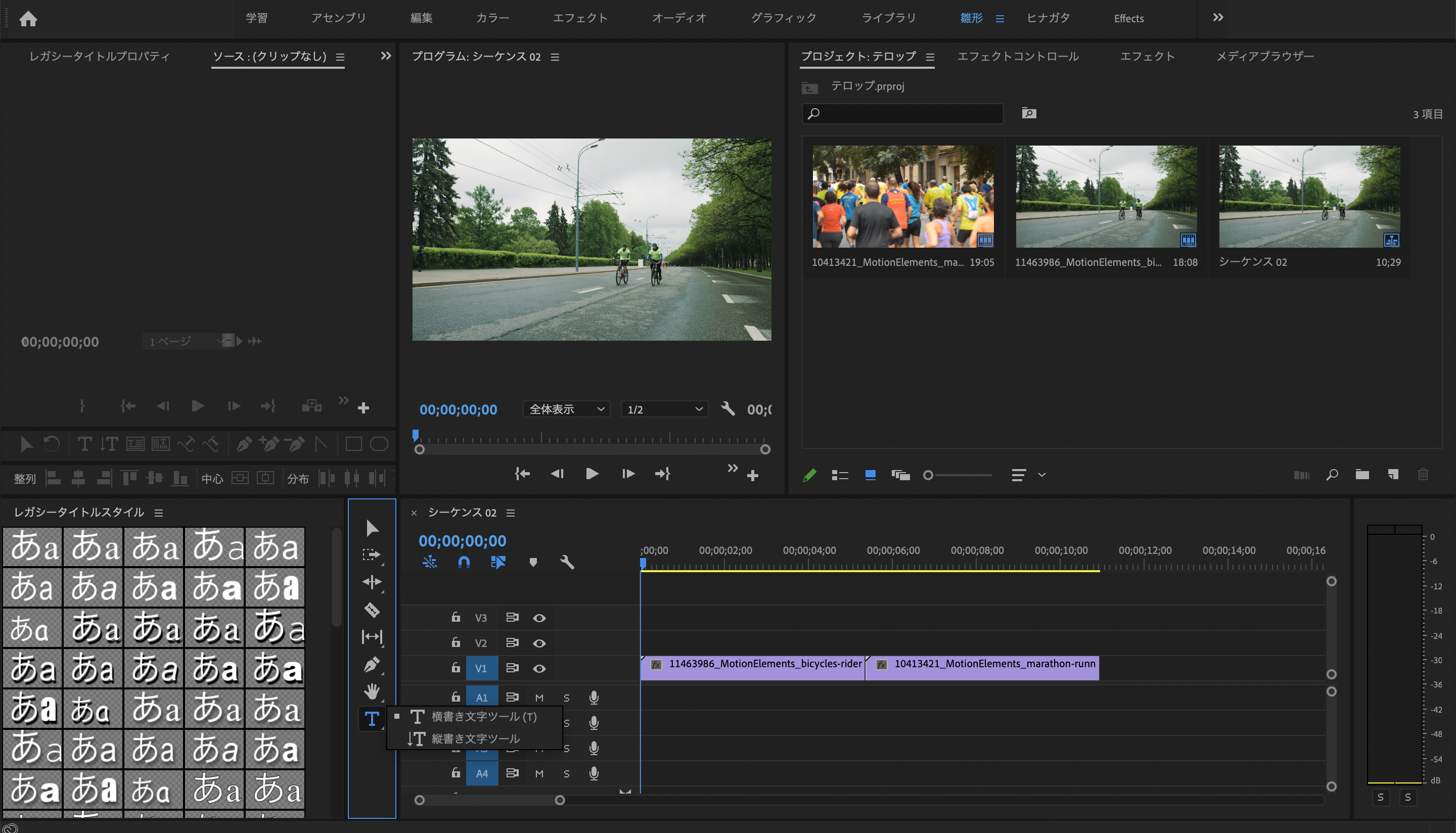
横書き文字ツールか縦描き文字ツール選べます。
横書きの方かよく使うので横書きにします。
選んだらプレビュー画面に書きたいところでクリックします。
入れたい文字を入力します。
今回は頑張れーと打ち込みました。
打ち込み終わったらタイムラインの左の矢印をクリックしましょう。

文字の場所がずれてしまったら矢印をクリックした後なら
文字をクリックしてそのままスライドさせて
移動し終わったらドロップして位置を決めましょう。
もう少しこだわりたい人はウインドウ→エッセンシャルグラフィックスと
クリックしましょう。
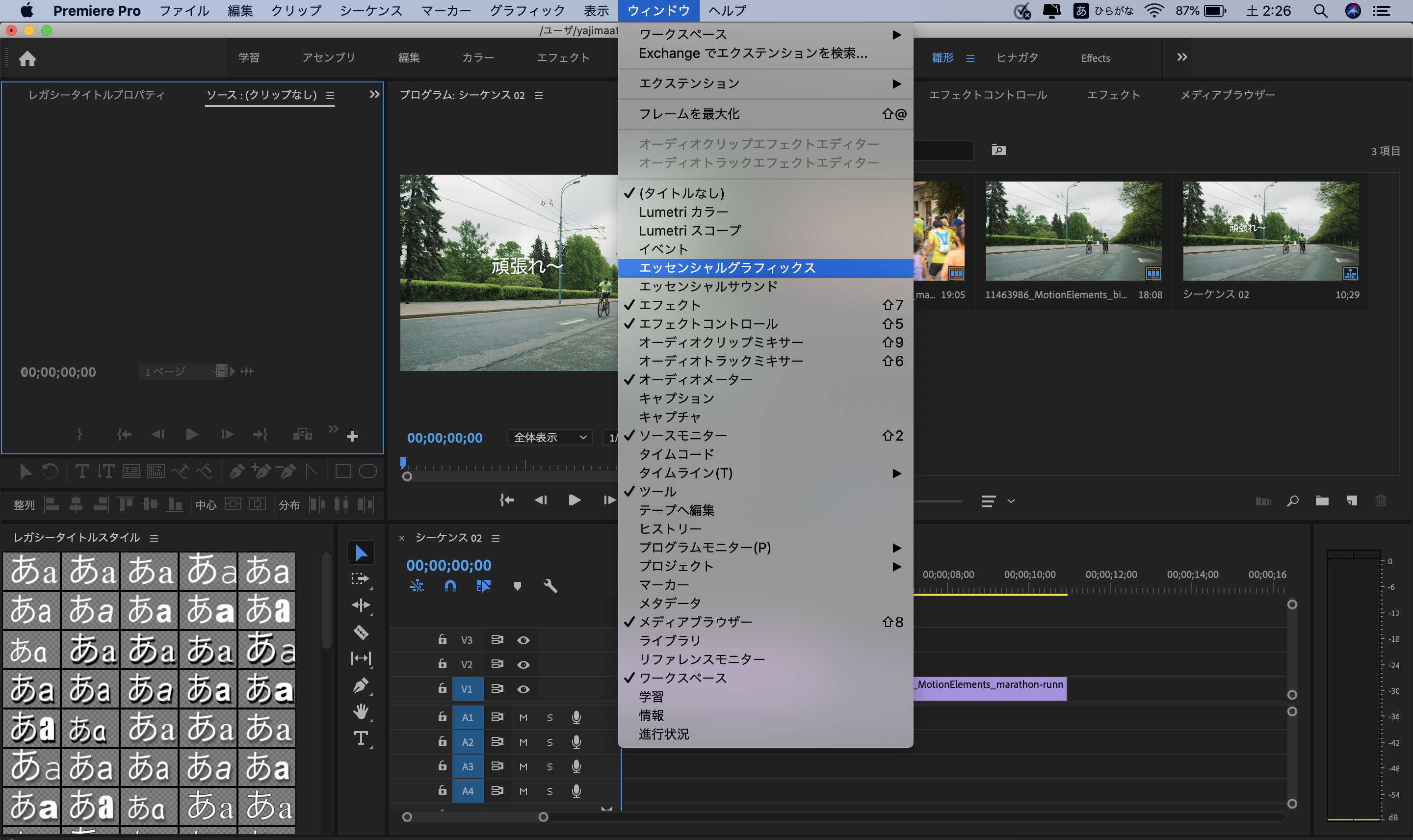
画面がてくるので編集を押しましょう。
書いた文字をクリックします。(頑張れ〜)

操作方法ですがまず
整列と変形の一番左をクリックすると垂直方向の中央に移動します。
2番目をクリックすると水平方向の中央に移動します。
あとは下の数値をクリックして左右にスライドさせることで移動できます。
左が横方向、右が縦方向になっています。
その下でサイズを調整することが出来ます。
右の矢印の所では回転させることが出来ます。
その下で不透明度を調整出来ます。
フォントを変えたい場合はテキストの下をクリックすると
様々なフォントを選べますので好きなものを選んでください。
文字の色を変えたい場合は
アピアランスの下の色を変えて見ましょう。
塗りを変えるとベースの色が変わります。
塗りの左クリックして見て下さい。
画面が切り替わります。
ここのバーでベースの色を決めます。
横にある丸をドラックして色を決めることが出来ます。
色が決まったらOKを押します。

今回は赤にして見ましょう。
次にストロークを決めて行きます。
ストロークとは文字の周りの色です。
ストロークを入れる場合は左の四角にチェックを入れます。
そうするとほんのり白く文字の周りが白くなりました。
色替えは先程と同様の手順になります。
色をクリックすると画面が切り替わります。
今度は黒を選んで見ましょう。
しかしこれではよくわからないのでもう少し黒を目立立てて見ましょう。
右にある数値をクリックしながら右にスライドさせると
黒が太くなっていくのが判ります。
大体10ぐらいが目安になってると思います。
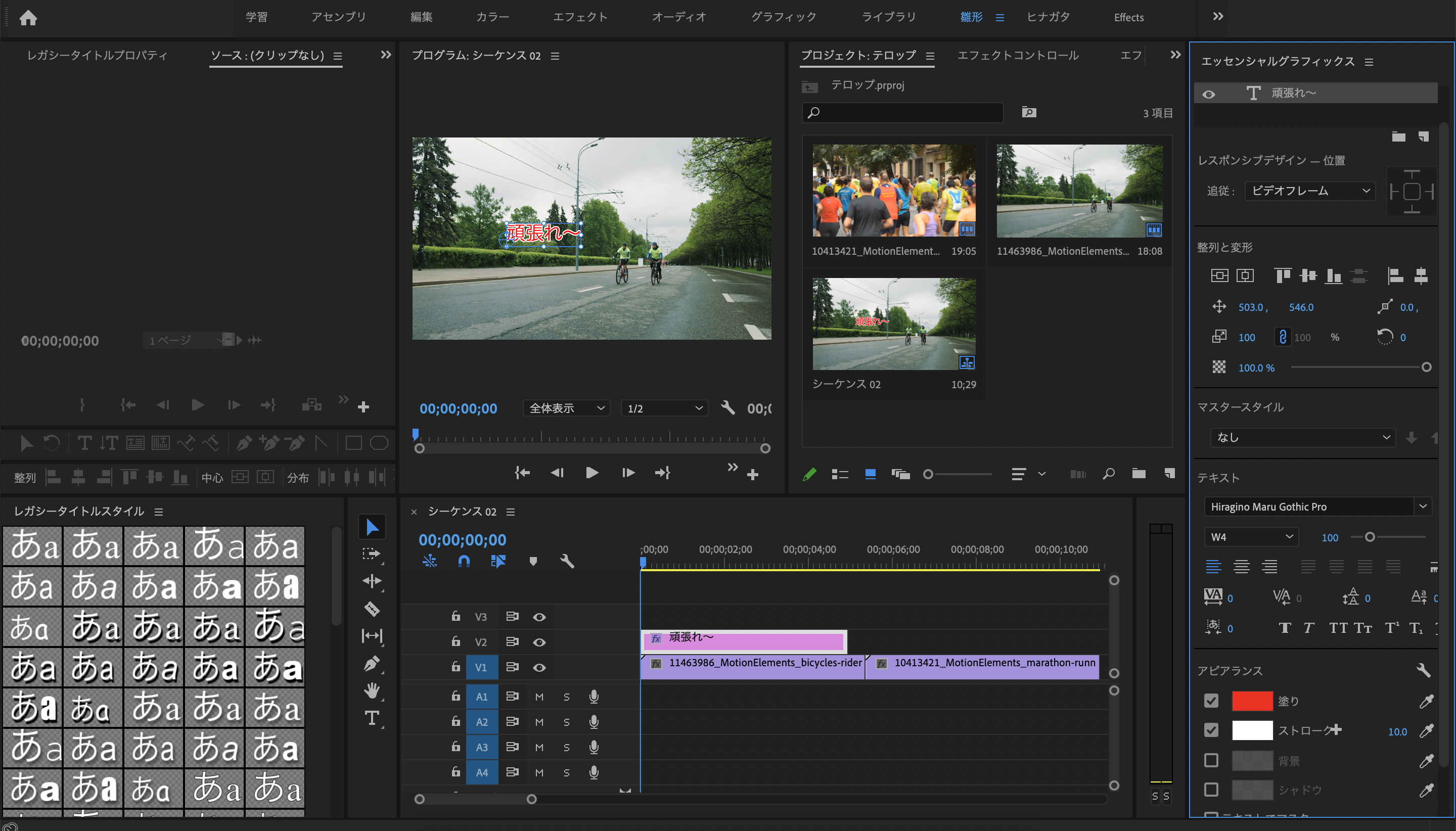
以上がテロップの説明になります。
お疲れ様でした。
13日目はこちら















