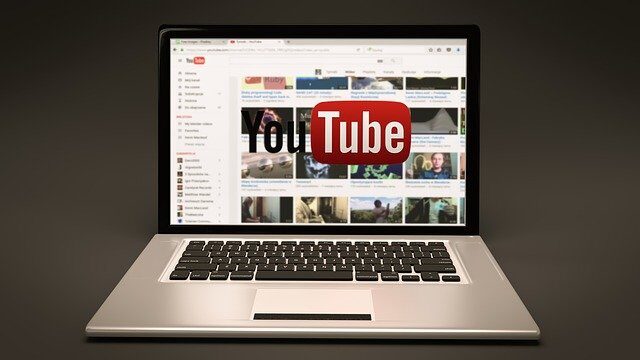テロップのアニメーション
14日目はエッセンシャルグラフィックス テロップのアニメーションの入れ方についてお話しますので
皆さんも一緒にやってみましょう!
動画はこちら
今回は文字が左から右に動くアニメーションをやってみたいと思います。
まずはタイムライン左のTをクリックして文字を入れていきます。
文字を書きたい場所でクリックします。
「右に移動」と書きます。
次に文字が動くアニメーションをつけていきます。
タイムライン上の文字をクリックしてから
エフェクトコントロールをクリックします。
ここの画面を操作するので画面を少し大きくします。
横を持って左へスライドさせて下さい。
位置の左にある時計をクリックして下さい。
四角が現れます。
次に時間軸を進めてみましょう。
位置の左の数値を左右に動かしてみて下さい。
テロップが左右に動きました。
今回は右に動かしたいので右に動かします。
再生してみます。左から右に動いたのが判ります。
1つ目のマークで設定した位置から時間軸が動くことによって
2つ目のマークで設定した位置まで動くアニメーションになります。
この間隔が広いと文字はゆっくり動きます。
見てみましょう。
この感覚が狭いと文字は早く動きます。
見てみましょう。
今回は右に動かすやり方をしましたが、
位置の右を同じやり方でやれば
上下に動かすことが出来ます。
先ほど右に動かしたのでその後に下に移動させます。
右に動かした後の少し右に青線を持ってきてキーを追加します。
この間は静止したままになります。
そこから青線を右に持っていき上下の数値を変えて下にしていきます。
みてみましょう。
またスケールを同じやり方で設定すると
文字を徐々に大きくしたり小さくしたりすることが出来ます。
やってみましょう。
不透明度を0から100にすることでだんだん文字が
浮かび上がるアニメーションなども出来ます。
他にも色々アニメーションが出来るので試してみて下さい。
以上がテロップのアニメーションの説明になります。
お疲れ様でした。
15日目はこちら