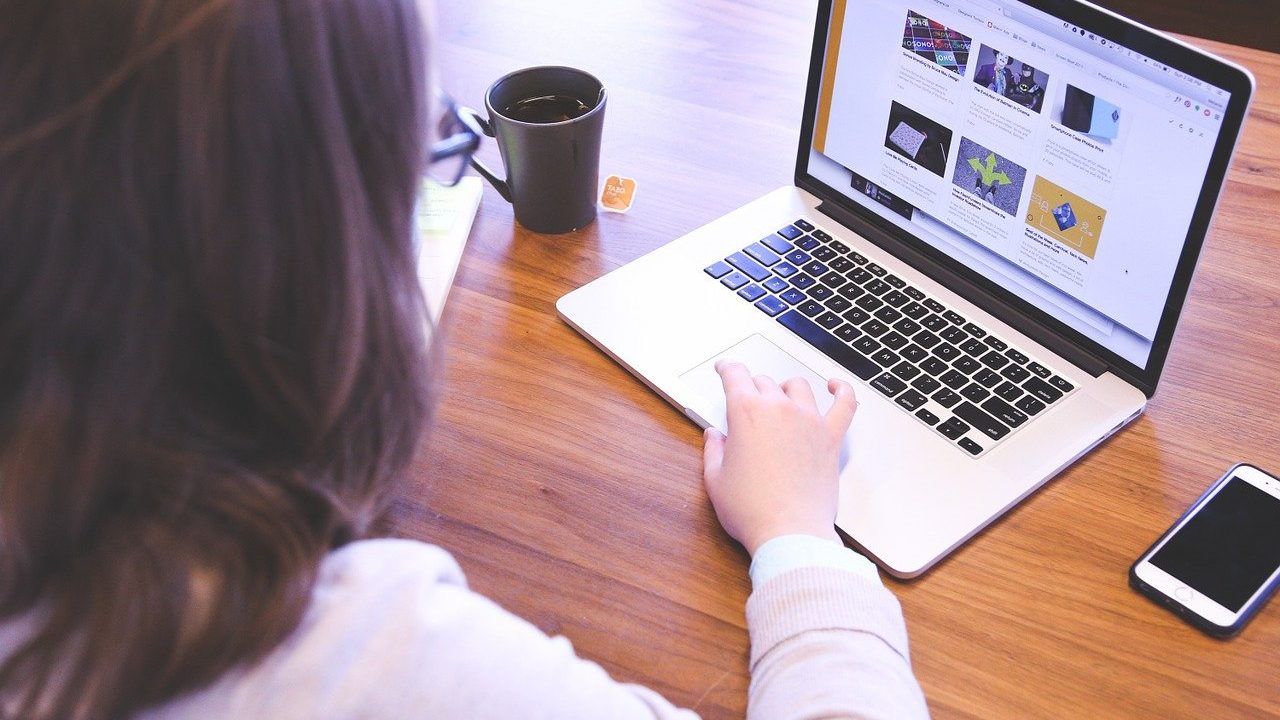マスクについて
本日はマスクの使い方について説明いたします。
動画はこちら
切り抜き(マスク)
マスクを使うと映像の切り抜きや合成を作ることが出来ます。
良くバラエティ番組などを見ていると
映像が流れている時に、
端っこにタレントの顔が映ってますよね。
ああいうイメージの編集をやってみたいと思います。
では動画を2つ用意します。
はじめの動画では森の動画になります。
2個目の動画は女性の動画になります。
切り抜きたい方を上に持っていきたいので女性の動画をV2に持っていきます。
森の動画に合わせていきます。
女性の動画をタイムライン上でクリックして
エフェクトコントロールクリックします。
女性の顔を右下に持っていきたいので
位置で調整します。
サイズも調整します。
今のままでは大きいので半分ぐらいにします。
不透明度の丸をクリックすると丸が出てきてその中しか映らないようになります。
例えばですが隣の四角をクリックすると四角の中しか映らなくなります。
ペンを選ぶと好きな形を作ることが出来ます。
ペンを押して画像のところでクリックしていきます。
こんな感じで好きな形を作ることが出来ます。
では戻りたいと思います。
今回は人の顔なのでベースは丸を選択したいと思います。
丸の中をドラックすると丸を移動出来ます。
女性の顔を見つけたらおおよそで合わせていきます。
丸の中に点があるのですがこれを引っ張るとサイズを調整出来ます。
丸のふちをクリックすると点が増えてこういった微調整も出来ます。
調整したら一回見て見ましょう。
はじめは顔が真ん中らへんに来ているので良いですが、
途中から右側によっていってしまっています。
これを修正したいと思います。
少し枠を広げて右に寄せます。
あとここの数値を高くすると周りがぼやけて見えて雰囲気が出るので
今回は30で設定してきます。
ちなみにですが反転を押すと丸以外が見えるようになります。
では戻して見て見ましょう。
いい感じですね。
モザイク
次にマスクトラッキングを使ったモザイク処理を説明していきます。
女性の動画があります。
この女性の顔にモザイクをかけていきたいと思います。
タイムライン上で動画をクリックします。
エフェクトをクリックしてモザイクと入れます。
ビデオエフェクト→スタライズ→モザイクをドラック&ドロップで動画に入れていきます。
そうすると全体にモザイクがかかります。
このままだと画像が荒すぎるので水平ブロック、垂直ブロックを共に30にして
もう少し鮮明にします。
そうしたらモザイクの下の丸を押すと
丸の中にモザイクがかかります。
先ほどと同じようにサイズや位置を調整します。
動画を見て見ましょう。
このままでは顔の一部が出てしまいます。
そういう時は「選択したマスクを順方向にトラック」をクリックすると
自動でモザイクが人を認識して動いてくれます。
時間は少しかかります。
見て見ましょう。
いい感じになりました。
マスクは色々な使い方が出来るので応用して使って見ましょう。
以上がマスクの使い方になります。
ありがとうございました。