今回はハイライトの作り方についてお話していこうと思います。
動画はこちらになります。
ハイライトの作り方前半
ハイライトの作り方後半
ハイライトとは!?
ハイライトは
「この動画の見どころはこういうところですよ!」
というのを短くわかりやすく見せるということです。
YouTubeではオープニングに使われることが多いです。
また、ハイライトを入れることによって
動画の視聴維持率を上げることが出来ます。
YouTubeでは視聴維持率などが低いと再生数が伸びない傾向に
なってしまいます。
この辺の話は別の記事で書こうと思います.
ハイライトを使っているYouTuderはラフェエルさんなどが有名です。
ハイライト作成
早速作って行きましょう。
動画をタイムラインに入れていきます。
ここでは適当に抜き出しますが実際には
興味付けしたいポイントを抜き出して下さい。
ここ見たら面白そうだと思う所をピックアップして下さい。
まず構成から話していきます。
僕が作った動画で説明すると
一番下にモザイクが掛かった動画があります。
その上に少し小さくした動画があります。
その上に黒い枠が乗っていて、
最後にテキストが乗っている感じになります。
タイムラインで考えると
1番下にモザイク動画、2番目に小さい動画、3番目に黒枠、一番上にテロップが来る感じになります。
モザイクの作成
モザイクの作り方なんですけど、
初めは動画と音声が一緒の素材になっているので別にします。
全部選択して右クリック→リンク解除と押して下さい。
そうすると個別に設定が出来る様になります。
モザイクかける前に動画をコピーして行きます。
動画を選択してMacの場合option押しながらドラック&ドロップ
Windowsの場合はAltを押しながらドラック&ドロップするとコピーできます。
今複製したものは小さい動画用に後で使います。
いったん使わないので目のマークをクリックして画面表示をしなくさせます。
これをクリックした状態だとこちらを適当にいじっても
見た目上には反映されません。
目のマークを外すと反映されます。
では一番下の動画にモザイクをかけていきます。
エフェクトに「モザイク」と打ち込んでください。
スタイライズのモザイクをドラック&ドロップして
動画に入れて下さい。
するとモザイクがかかります。
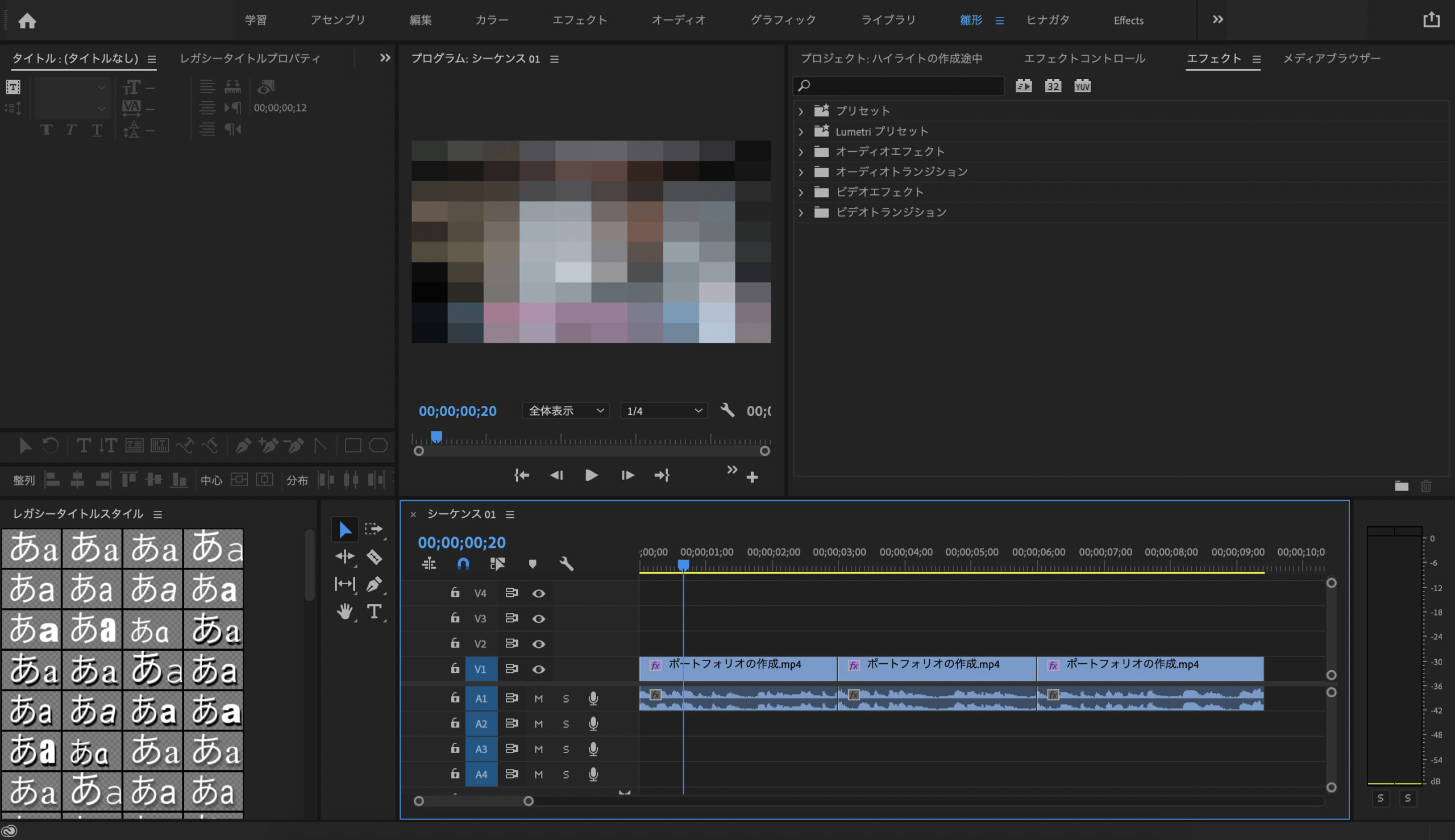
3つ全部入れていきましょう。
モザイクの細かさを調節します。
動画素材を選択して、エフェクトコントロールを押して下さい。
下の方にモザイクとあるので
水平ブロックと垂直ブロックに100と入れてみましょう。
すると荒くなくなります。
逆に水平ブロックと垂直ブロックに10と入れると
画像が荒くなります。
今回は10で行こうと思います。
次に黒枠を作っていこうと思います。
黒枠作り
黒枠はレガシータイトル を使って作っていきます。
ファイル→新規→レガシータイトルとクリックしていきます。
出てくるのでタイムラインにドラック&ドロップしていきます。
ダブルクリックするといじることが出来ます。
長方形ツールをクリックして下さい。
内枠に沿うように作っていきます。
レガシータイトル プロパティ を選択してストロークの外側を
追加して下さい。
そうすると黒く外側が黒くなったと思います。
色をクリックして黄色を選ぶと黄色になります。
色はこんな感じで変更できます。
外枠をもう少し太くしたいので
サイズをクリックします。
30と入れていきます。
良い感じの太さになりました。
中の色をなくして行きたいと思います。
塗りで反映されているので例えば赤にしたら中は赤くなります。
不透明度をいじって行きます。
50とかにすると透けて見えます。
次に0にしてみましょう。

そうすると完璧に色がなくなります。
これで外枠が完成になります。
内側の動画作り
次に内側の動画を作って行きます。
下から2個目の動画をクリックして
エフェクトコントロールを選択します。
スケールをクリックして左にスライドさせると小さくなります。
黒枠にちょうどはまるようにサイズを調整します。
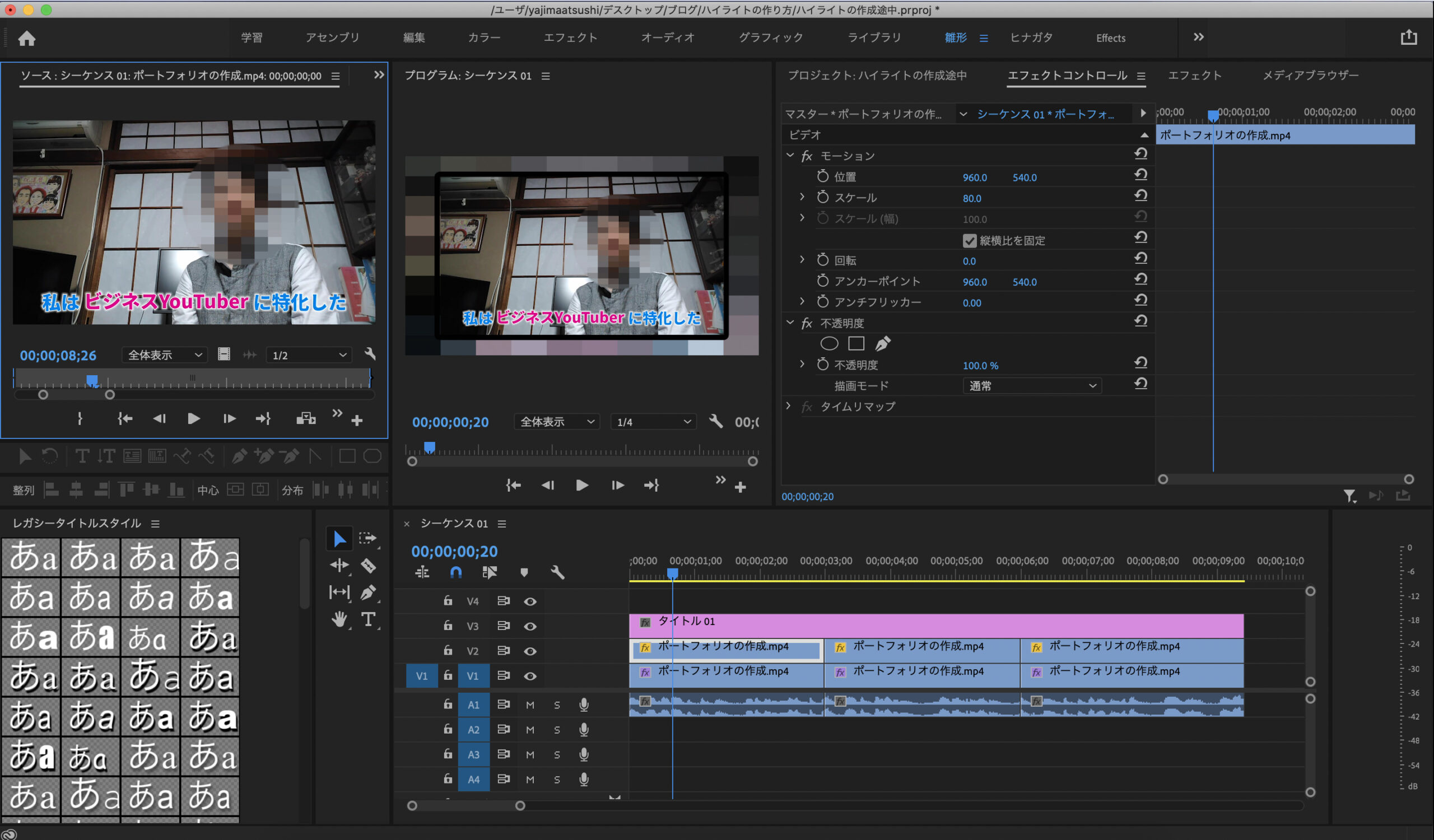
1つ目の大きさが調整出来たので2つ目以降にコピーして行きます。
このようにまだ2つ目以降はサイズが反映されていません。
1つ目の動画のモーションの上で右クリック押してコピーを選択して下さい。
2つ目を選択してモーションの上でペーストして下さい。
3つ目も同様にペーストして下さい。
見てみましょう。
3つともサイズが変更されました。
これでテロップ以外は出来たことになります。
テロップ入れ
それでは最後にテロップを入れます。
テロップはレガシータイトル で作って行きます。
ファイル→新規→レガシータイトル とクリックします。
タイムライン上に入れます。
ダブルクリックしてテキストを入れて行きます。
Tを押して文字を打って行きます。
「たった1回で」
と打って文字を調整します。
保存してあるもので色とフォントを変えて行きます。

動画見てみると左から右に動いていると思うので
見てみましょう。
このアニメーションを加えて行きます。
エフェクトに「押し出し」と打ってみて下さい。
そうするとスライドに押し出しと出てきます。
ドラック&ドロップでレガシータイトル の頭に貼り付けて下さい。
一個目が出来たらoptionまたはAlt押しながらドラック&ドロップして
複製します。
「XXXkmに!!」
と打ってみます。
場所は右下にしてみます。
同じ色だと味気ないので色も変えてみます。
見てみましょう。
こんな感じですね。
3つ目も作成して行きます。
optionまたはAlt押しながらドラック&ドロップして
複製します。
「なんと!!」
と入れて行きます。
見てみましょう。
良い感じですね!
番外編 枠をラファエル風にしてみる
あとは黒枠がシンプルすぎるなら
ラファエル風にしてみます。
塗り種類を4色グラデーションに変更します。
そうすると4つ角が現れるので色を入れて行きます。
左上を明るい黄色、右下をも同じ色にします。
スポイトをクリックして黄色をクリックすると同じ色が
選択できます。
左下をオレンジにします。
右上もスポイトを使って左下をコピーします。
ラファエルの動画をみると枠線が細く外側と内側に茶色があるので追加して行きます。
ストロークの外側を追加します。
茶色を選択します。
同じように内側を選択します。
スポイトを使って外側と同じ色にします。
そうするとラファエル風のハイライトの枠が出来ます。
このハイライトをポートフォリオとかに入れると格段に
見栄えが良くなります。
あとはエンタメ系に入れると視聴者維持率も高くなるので
おすすめです。
それでは本日はハイライトに作り方についてでした。
ありがとうございました。















