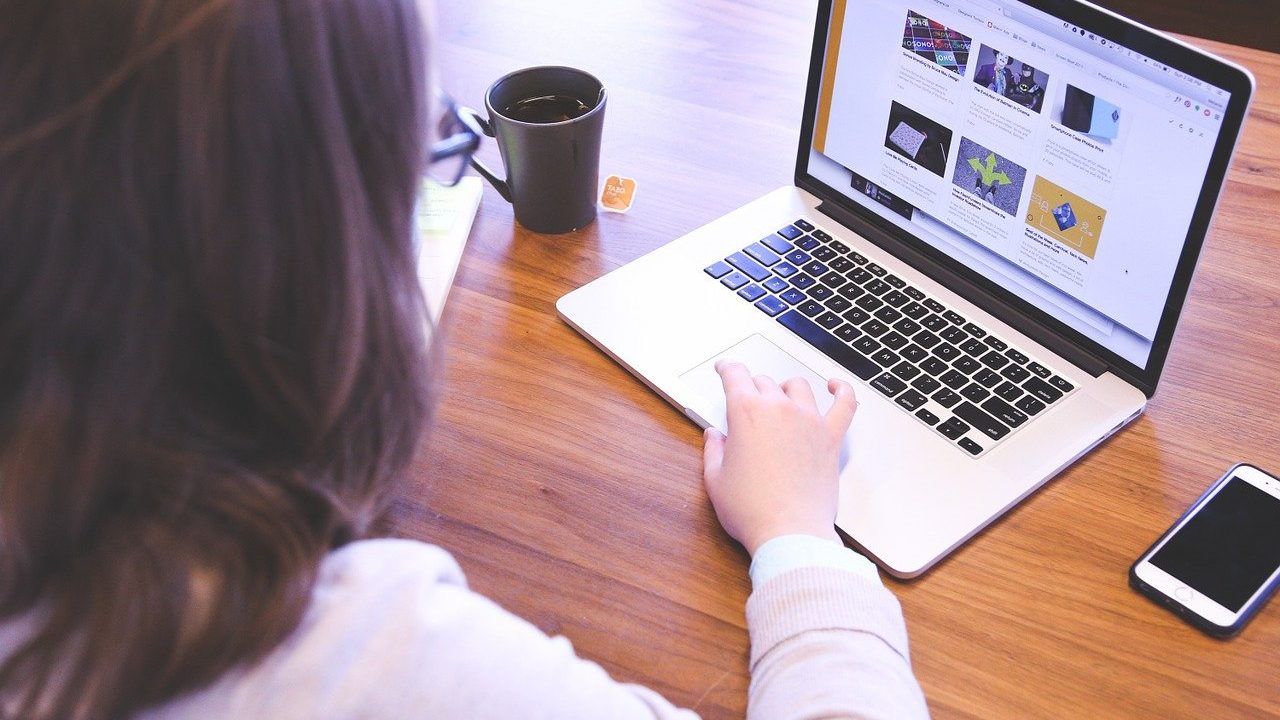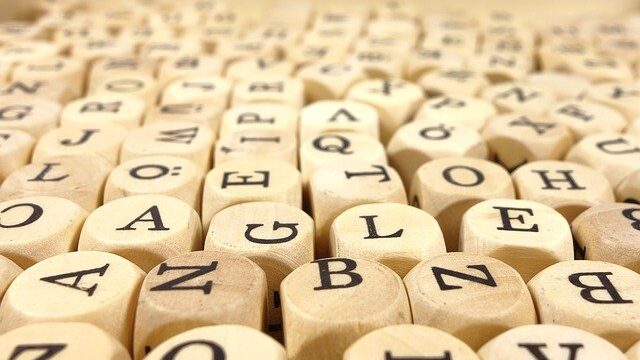基本操作
本日はPhotoshopの基本操作について説明していこうと思います。
今回はわかりやすいように画像を2枚を用意しました。
皆さんは1枚の画像でも大丈夫なので一緒にやってみましょう。
動画はこちら
移動
まず移動ツールを使っていきます。
ツールバーの一番上の移動ツールをクリックします。
それから上のオプションバーの自動選択に
チェックが入っているかどうか確認してください。
こちらにチェックが入っていない場合なんですけれども
レイヤーパネルで選択されている画像のみを移動することができます。
今は女性のレイヤーを選択しているので女性の方しか動かせません。
赤ちゃんをクリックしようとしても女性の方が動いてしまします。
レイヤーを赤ちゃんの方に変更すると赤ちゃんの画像を変更できます。
移動したい場合はドラッグ&ドロップで動かすことができます。
今度は自動選択にチェックが入っている場合なんですけれども
チェックが入っている場合はレイヤーもしくはグループから選択できますが
今回はレイヤーの例でいくと
先ほどのようにレイヤーパネルでレイヤーを選択しなくても
カーソルの下にあるものを移動することができます。
それから移動させるときなんですけれども
シフトを押しながら移動することによってこのようにまっすぐ
移動させることができます。
拡大と縮小
次は表示の拡大と縮小してみたいと思います。
表示の拡大と縮小で一番よく使うのが windows は control +(プラス)
Macは command +(プラス)で表示を拡大することができます。
逆に縮小をする時は windows はコントロール-(マイナス)
Macはコマンド-(マイナス)を押すことで縮小することができます。
ズームツールはクリックするだけで
このように拡大でき
windows はAlt、 mac はオプション押しながらクリックすると
このように縮小します。
またドラッグすることで
拡大したい範囲を指定して拡大することもできます。
もしドラッグしてもこのようにならない場合は
上のオプションバーのスクラブズームに
チェックが入っていると思うのでそちらを外してみてください。
拡大した表示をごとに戻すときなんですけれども
windows はコントロール0(ゼロ) 、mac はコマンド0(ゼロ)
を押すと元に戻るので便利です。
画像の拡大・縮小・回転
次に画像の拡大や縮小を回転をしていきます。
編集メニューの自由変形をクリックして下さい。
ショートカットキーは windows の方はコントロールT、
mac の方はコマンドTです。
画像がこのような感じで変形可能な状態になります。
変形をさせるにはカーソルを
ドラッグすると拡大したり縮小したり
回転したりします。
そしてシフトを押しながら動かすと比率を保ったまま
大きくしたり小さくしたりすることができます。
シフトを押さないと比率が崩れてしまうので
人物が入った画像は基本的には shift を押して変形させましょう。
回転については自由にこのように変形できますが
こちらもシフトを押すと
15度刻みに回転させることができます。
変形が終わったら右上の丸を押すことで変形が適応されます。
作業の取り消し
次に作業の取消についてやっていきます。
サムネイルを作っているとさっきやった作業を取り消して一つ前に戻りたいって
いう時があると思います。
そんなときに使うのが取り消しです。
編集メニューの自由変形の取り消しから行うことができます。
こちらのショートカットキーは windows の方はコントロールZ、
Macの方はコマンドZで取り消すことが出来ます。
取り消しを何回か押すと順番に前の作業状態に戻っていきます。
また前の状態に戻しすぎたという場合は
今度は編集メニューの
自由変形のやり直しを押すことで一段階ずつ作業をやり直すことができます。
こちらのショートカットキーは windows の方はコントロールシフトZ
Macの方はコマンドシフトZで出来ます。
取り消しとやり直しはPremiere proでも使うので
必ず覚えておいて下さい。
ガイドの引き方
次にガイドを引いていきたいとおもいます。
ガイドとは位置を合わせる補助線のことです。
上の表示→定規にチェックを入れてください。
こちらにチェックを入れますと
画面の上と左側に定規を表示させることができます。
ショートカットキーは windows の方はコントロールR
Macの方はコマンドRになります。
この定規をドラッグ&ドロップすると
このようにガイドを入れることができます。
またガイドを画面に入れるときに表示メニューのスナップにチェックを入れておくと
画像が磁石のように
ガイドにくっつくようになります。
こちらのガイドを消去する時には
表示メニューのガイドを消去をクリックすると
ガイドそのものを消すことができます。
ファイルの保存方法
では最後にファイルを保存していきます。
ファイルの保存方法なんですけれども
上のメニューからファイルを選んで保存をクリックしていきます。
今回は別名で保存していきます。
こちらクリックするとこのような画面が表示されます。
ここでは名前と保存する場所
フォーマット形式を選択して保存することができます。
例えば今回は
名前をサムネイル1
場所をデスクトップ
フォーマットはphotoshop にして保存していきます。
フォーマットはphotoshop にすることですべての作業内容を保ったまま保存する
ことができるので基本的には photoshop を選択してください。
すべて入力できましたら
右下の保存を押していきます。
これで保存が出来ました。
以上で基本操作の説明になります。
ありがとうございました。
次回は文字の入力について説明いたします。