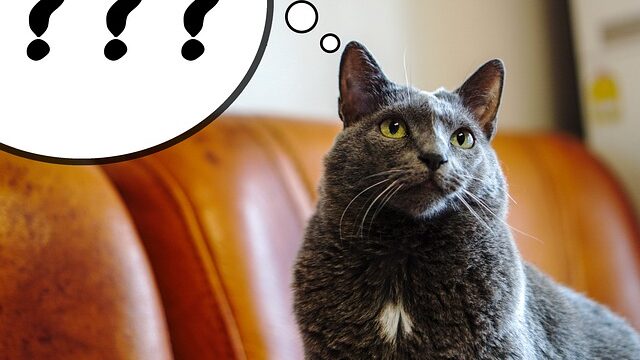人物の切り取り
本日は人物の切り取りの説明をしていきます。
動画はこちら
動画下にある素材をフォトショップに入れて下さい。
取り込むことができましたら
ツールバーの上から4番目を長押しして
自動選択ツールをクリックしてください。
では自動選択ツールを選択しましたら
次に上の「被写体を選択」をクリックします。
ワンクリックでこのように自動的に被写体を選択することができます。
ここで移動ツール、ショートカットキーvを使うとこのように
バウンディングボックスが表示され
今選択されている部分のみを動かすことができます。
もし背景も一緒に動いてしまった場合
レイヤーがスマートオブジェクト化されている可能性が高いので
レイヤーを選択されている上で右クリックして
レイヤーをラスタライズをクリックして下さい。
そうするとバウンディングボックスが出てきて動かすことができると思います。
動かせたら一度どのような状態で切り取られるのかを確認してみてください。
今回はこれでも大丈夫そうなんですけれども
よく見ると指と指の間が
うまく切り取られていないので
こちらを今から別の方法で修正していきます。
windows の方はコントロールZ、マックの方はコマンド Z で一旦戻ってください。
再度自動選択ツールを押します。
右上の「選択とマスク」を押します。
するとこのように画面が切り替わります。
人物の周りの背景が赤くなっていない方は、
右上の表示モードを押してオーバーレイを
選択してください。
下の不透明度で赤い色の濃さを調整することができます。
こちらは彫りやすい濃さで大丈夫です。
画面が赤くなりましたら次に左のタブから上から2番目の
境界線調整ブラシツールを押してください。
ブラシの大きさは修正したい部分に合わせて
大きさを変えてあげると使いやすいです。
大きさの変更は上のこちらから
ボタンを押すと変更をすることができます。
こういう白い部分は背景が残っている所になるんですけれども
この境界線調整ブラシツールを使って
なぞってあげることで
残った背景を綺麗に消すことができます。
境界線調整ブラシは人物と背景の境界線を自動で認識してくれる
ツールで切り取りで
よく使うので覚えておいてください。
このように人物まで赤くなってしまった場合は
下のブラシツールを使うと元に戻すことができます。
ちょっと分かりづらいかも知れませんが。
こんな感じで元に戻すことができます。
戻し過ぎたら上の境界線調整ブラシを使ってまた修正してください。
では大体こんな感じで
大丈夫だと思います。
右下の ok を押してください。
画面が戻りました。
今人物が選択されている状態なのでここでデリート
を押しても人物だけが消えてしまいます。
なので今から選択範囲を反転して
人物ではなく背景を選択していきましょう。
上のメニューから選択範囲
クリックして選択範囲を反転を
押してください。
今背景が選択されている状態なのでこの状態でデリートを押すと
人物だけが綺麗に残ります。
ただ人物の周りにはまた選択範囲の点線が残ったままなので
次に選択範囲の解除をしていきます。
上の選択範囲から選択範囲を解除をして下さい
すると周りの点線がなくなります。
最後に上のメニューバーのイメージをクリックして
トリミングを押してください。
トリミング対象カラーは透明ピクセルにして ok を押してください
すると無駄な余白がなくなり扱いやすくなります。
これで切り抜きは完了になります。
ありがとうございました。
次回は人物と背景の合成について説明いたします。