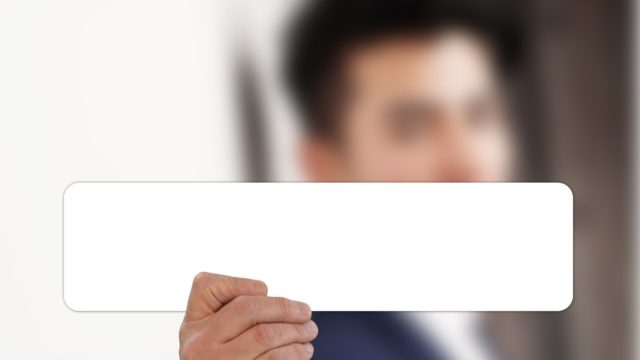エフェクトコントロール
7日目はエフェクトコントロールの使い方についてお話しますので
皆さんも一緒にやってみましょう!
動画はこちら
まずタイムラインに入っている素材をクリックします。
次にプロジェクトパネルの中のエフェクトコントロールをクリックします。
そうするとこういった画面になります。
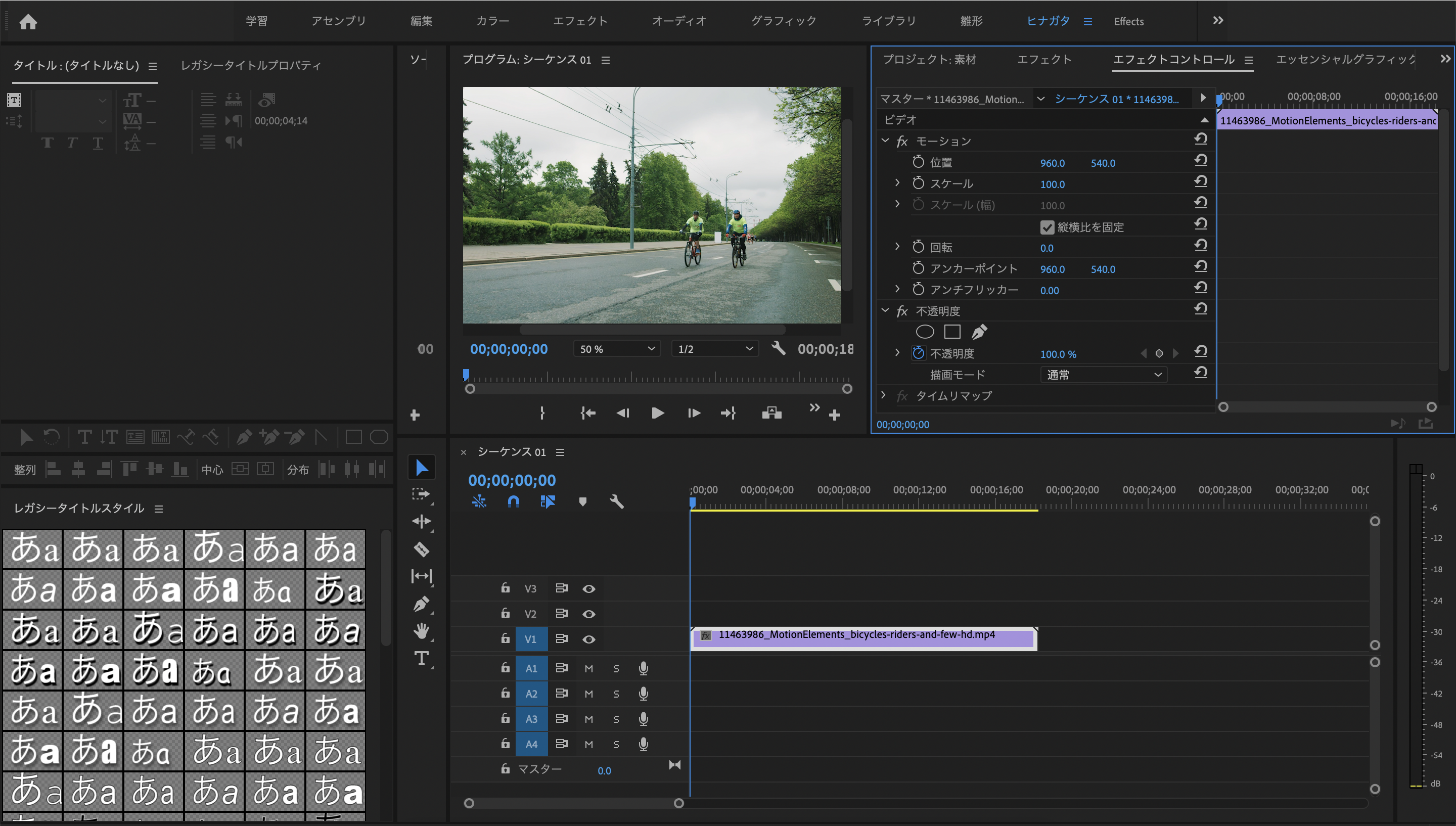
まず位置の説明からしていきます。
位置の左側の数値をクリックしながらそのまま左右に動かしてみましょう!
そうすると数値が大きくなったり小さくなったりするとともに
素材が左右に動きます。
同様に位置の右側の数値をクリックしながらそのまま左右に動かしてみましょう!
今度は数値が大きくなったり小さくなったりするとともに
素材が上下に動きます。
この数値はワンクリックすることで数値を直接入れることも出来ます。
次にスケールですね。
スケールを変えることで素材の大きさを変えることが出来ます。
数値をクリックしながらそのまま左右に動かしてみましょう!
数値を大きくすると素材は大きくなり、数値を小さくすると素材も小さくなります。
続いて回転になります。
回転は名前の通り素材を回転させることが出来ます。
数値をクリックしながらそのまま左右に動かしてみましょう!
右に回すと時計回り、左に回すと半時計回りになります。
間違えて動かしてしまった時は右にある矢印をクリックすると
初期設定に戻ります。
ではアンカーポイントの説明になります。
アンカーポイントとは中心点になります。
アンカーポイントをクリックすると真ん中に○と+が重なった記号が現れます。
これをドラックして動かしてみましょう。
次にスケールを大きくしたり小さくしたりしてみましょう。
記号の所を中心にして大きくなったり小さくなったのが分かると思います。
最後に不透明度の説明になります。
不透明度の数値を小さくすることで半透明の文字や動画を作成することが出来ます。
試しに文字を半透明にしてみます。
そのまま文字を入れると動画が見えなくなってしまいました。
ここで不透明度を小さくすることでランナーが見えるようになりました。
こういった感じで使うことが出来ます。
以上でエフェクトコントロールの説明になります。
お疲れ様でした。
8日目はこちら