ビデオエフェクト
10日目はビデオエフェクトの使い方についてお話しますので
皆さんも一緒にやってみましょう!
動画はこちら
先日お話ししました、ビデオトランジションは素材の間と間に
効果を入れていく感じだったのですが、
ビデオエフェクトは素材1つ1つに効果をかけていく方法になります。
それでは実際にやって見ましょう。
やり方としては先日ビデオトランジションと同じやり方になります。
プロジェクトパネル→エフェクト→ビデオエフェクト→イメージコントロール→モノクロとクリックしてみましょう!
そのまま素材にドロップします。
そうすると白黒の写真になりモノクロのエフェクトがかかりました。

それでは再生してみましょう。
昔の動画みたいで風情が出てますね。
次にモノクロを残したまま別のエフェクトを入れてみましょう。
ビデオエフェクト→トランジション→ブラインドをクリックして
同じ素材にドロップしてみましょう。
エフェクトコントロールをクリックしてブラインドの数値をいじると
縦に線を入れることが出来ました。
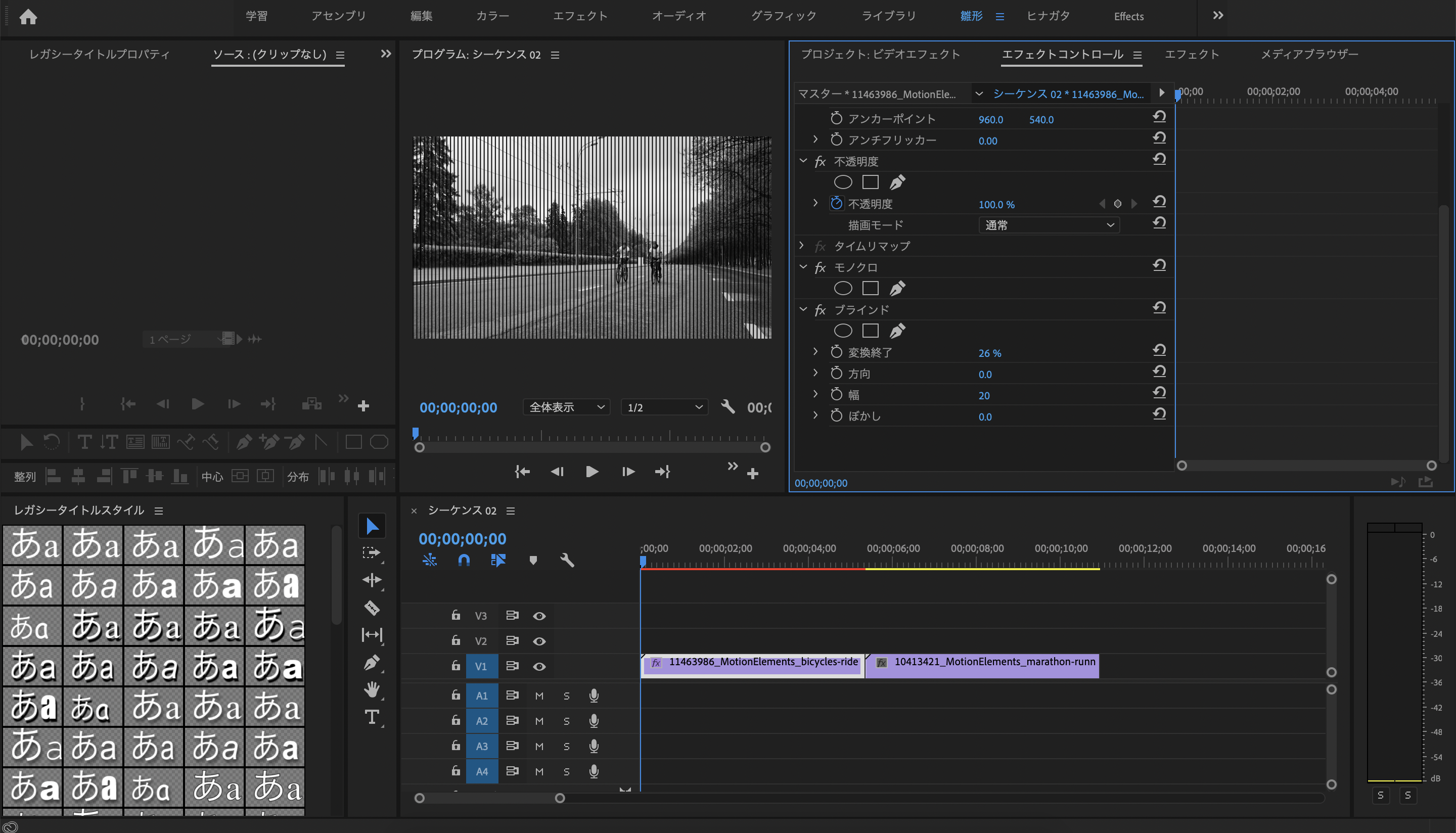
見て見ましょう。
覚えておいて欲しいのがエフェクトは2重にもかけることが出来ますが
あまりかけ過ぎてもよくわからない動画になってしまうので注意して下さい。
最後にモザイクを入れたいと思います。
スタライズ→モザイクとクリックして
新しい素材にドロップして下さい。
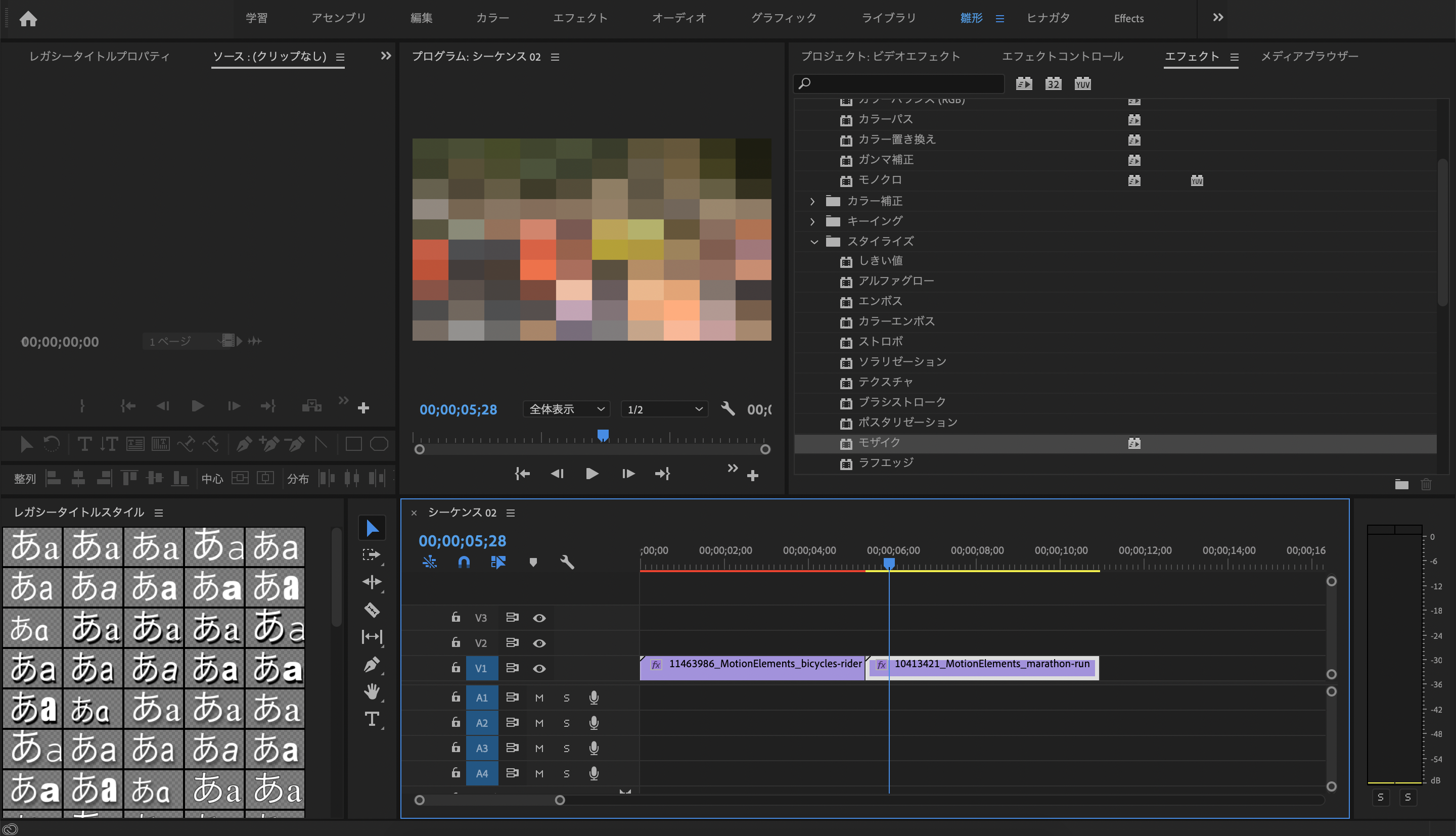
そうするとモザイクがかかって何の映像だかわからなくなってしまいました。
エフェクトコントロールのモザイクに
水平ブロック、垂直ブロックとあるのですがこの数値を大きくして下さい。
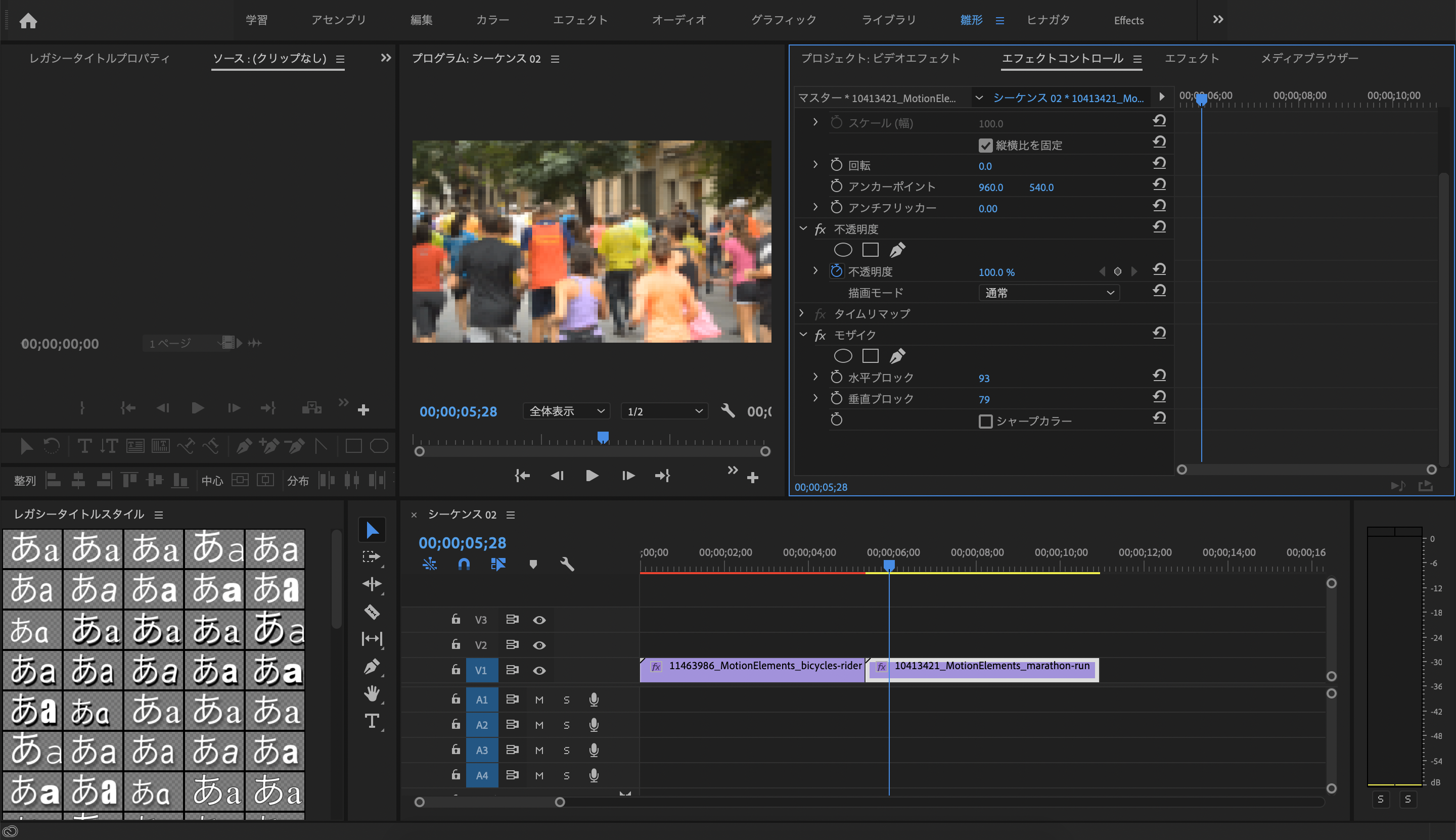
マス目が小さくなりモザイク効果が薄くなりました。
水平ブロックが横のマス目、垂直ブロックが縦のマス目を
それぞれ表しています。
他にもいろいろなビデオエフェクトがありますので
是非試して見て下さい。
以上がビデオエフェクトの説明になります。
お疲れ様でした。
11日目はこちら
















