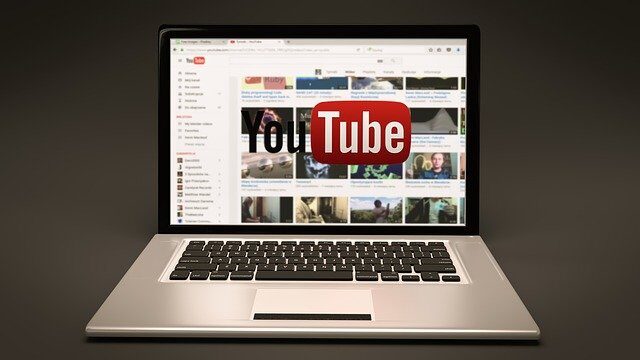プレビュー画面
6日目はプレビュー画面についてお話し致します。
パソコンの処理が遅い人やサムネイルを作る人は必見の記事になります。
まずプレビュー画面について説明をします。
プレビュー画面とはタイムラインに入っている素材を
再生した時にプレビュー画面に表示されます。
画像の青枠がプレビュー画面になります。
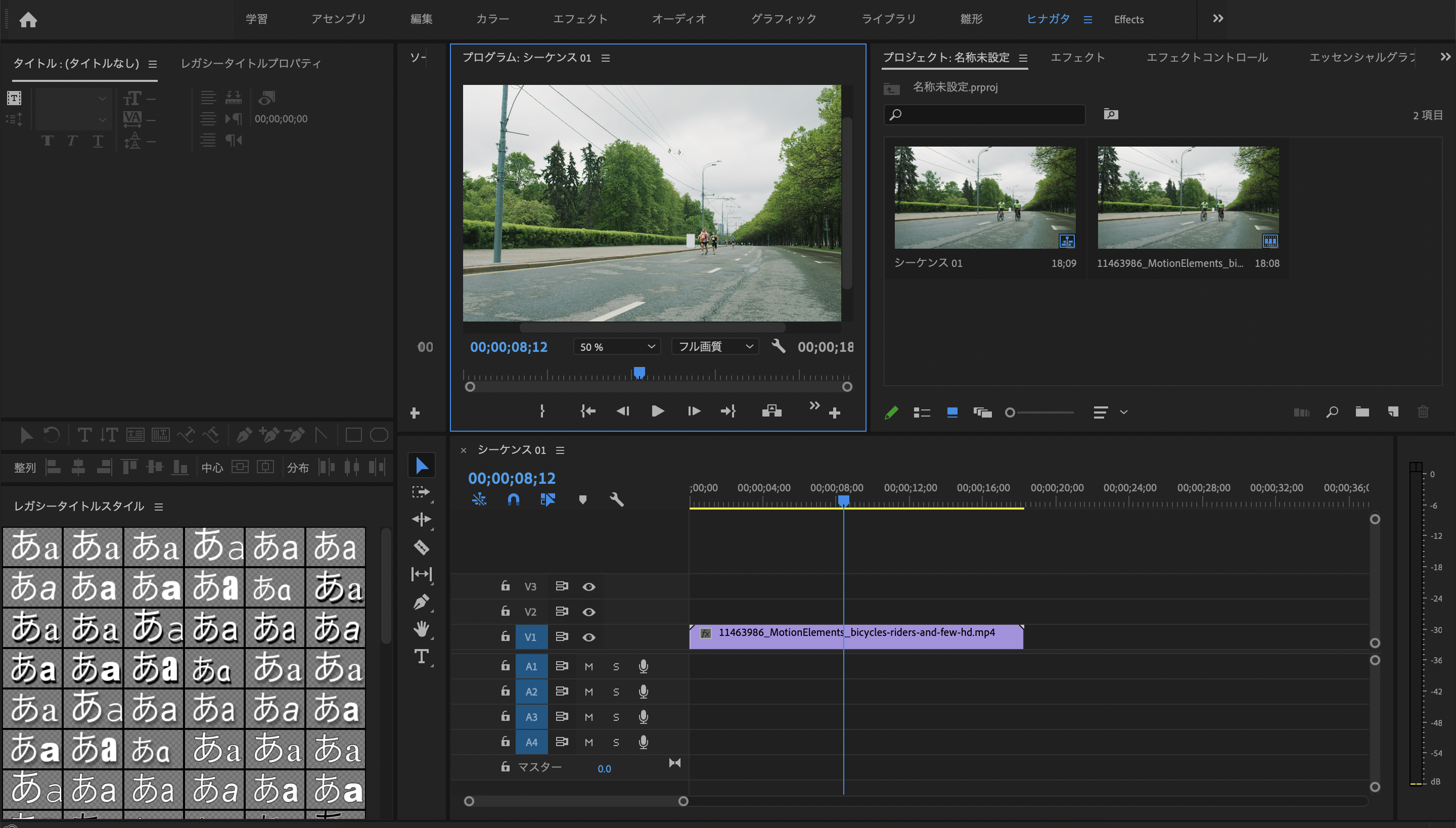
良く使う機能としてはプレビュー画面の下にフル画質とあるのですが
フル画質というのは素材データを一番鮮明なまま編集するということです。
こちらクリックすると1/2や1/4などがあります。
どういった時に切り替えると言うと
パソコンの処理が遅く動画がカクカクする場合があります。
こういった時に1/2や1/4にすることで画質は少し落ちるのですけど
スムーズに動画編集を行うことが出来ます。
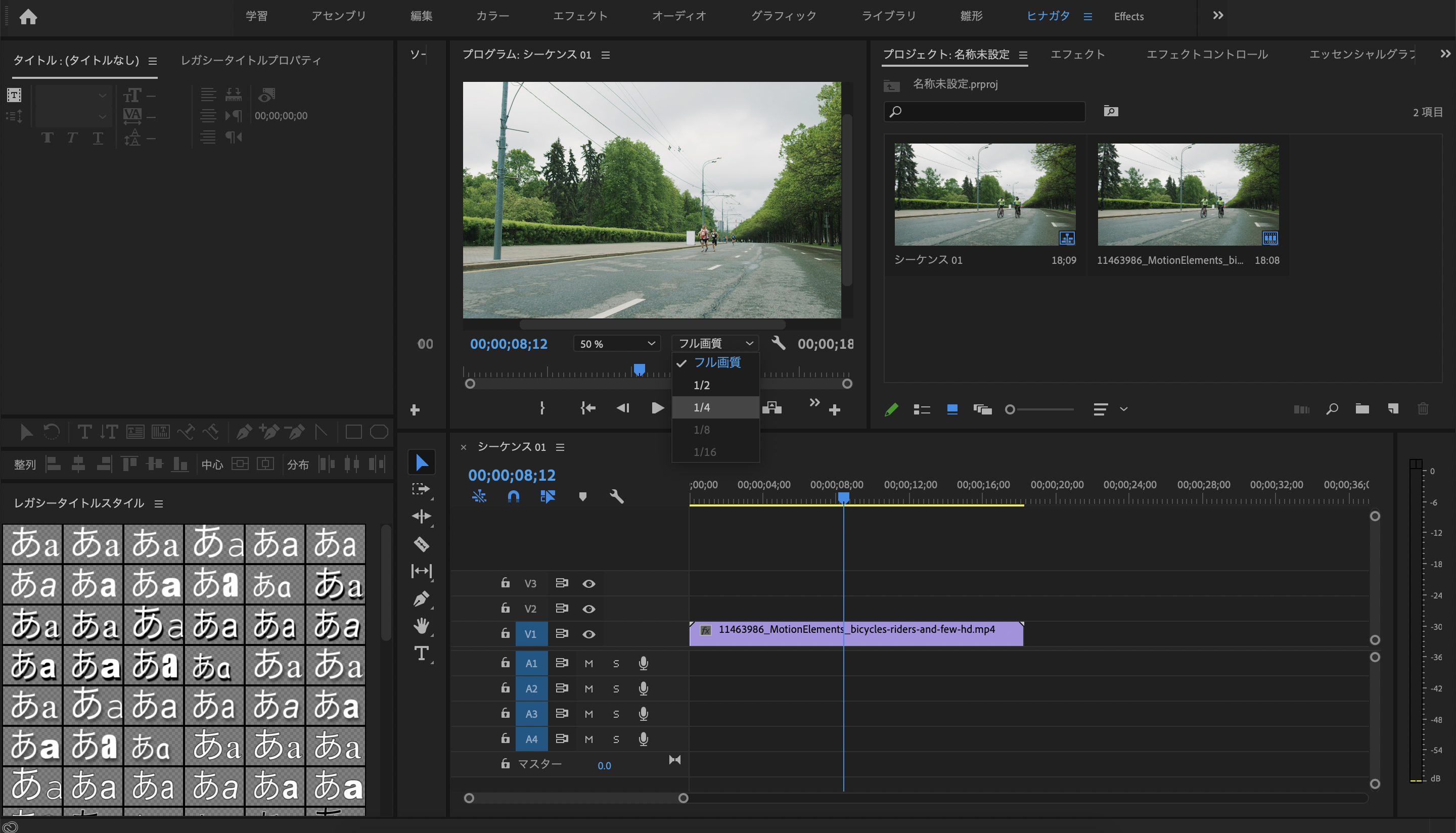
パソコンの処理が遅い人は1/2や1/4に変更しましょう。
もう一つ良く使う機能があります。
今止めている状態の写真を残してい場合、
プレビュー画面の右下にひらがなの「く」の逆が2個連続のマークがあります。
これをクリックして下さい。
フレームを書き出し
と選んで下さい。
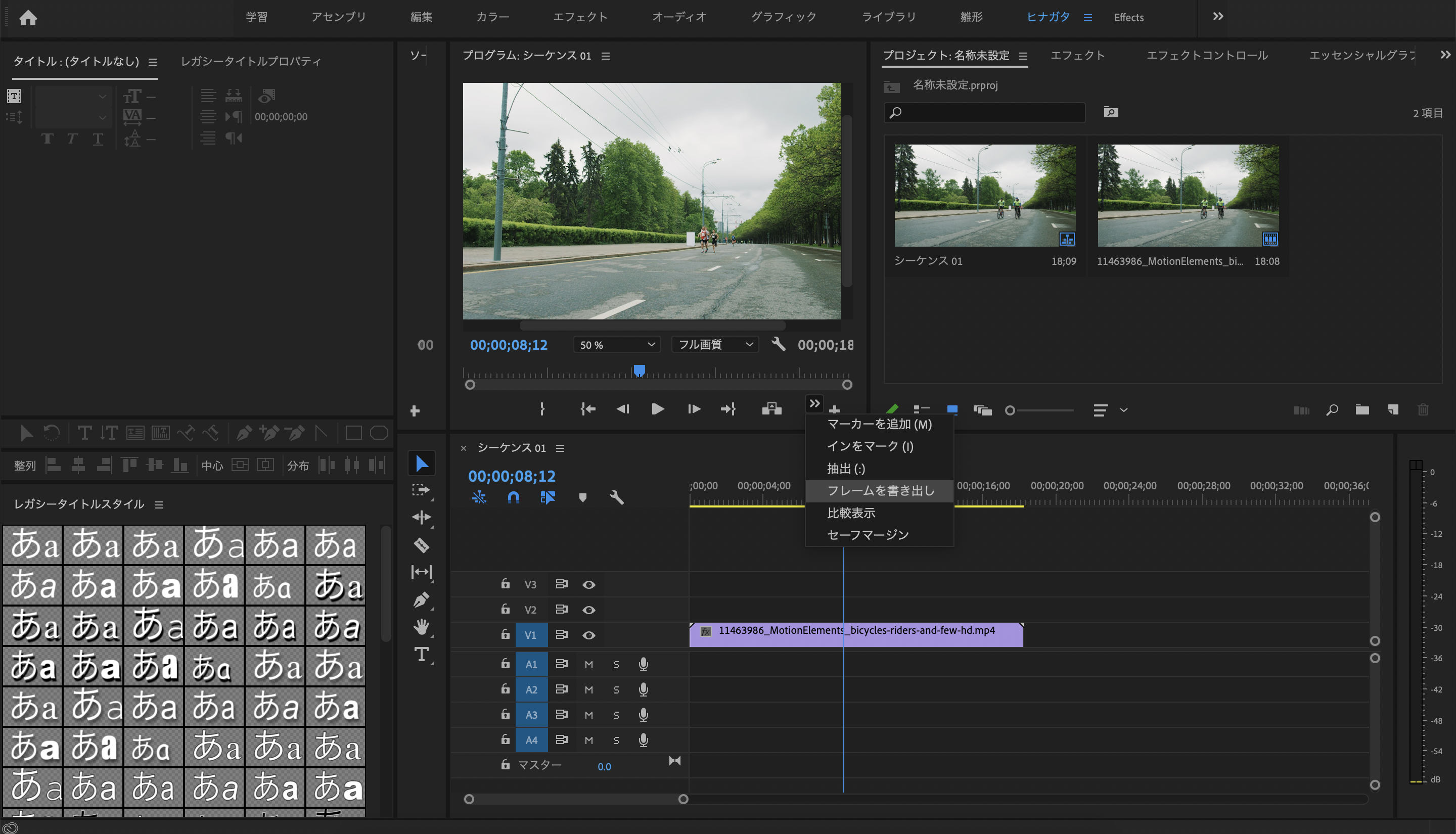
好きな名前をつけて下さい。
JPEGなどの形式も選べます。
保村先を決めてOKを押すと保存されます。
スクリーンショットみたいな機能だと思ってもらって構わないと思います。
この機能を使ってサムネイルなどを作成するのにも
とても便利なので覚えておきましょう!
6日目お疲れ様でした。
7日目はこちらとなります。

【Premiere Pro 動画編集の始め方 7日目編】エフェクトコントロールの使い方エフェクトコントロール
7日目はエフェクトコントロールの使い方についてお話しますので
皆さんも一緒にやってみましょう!
動画は...