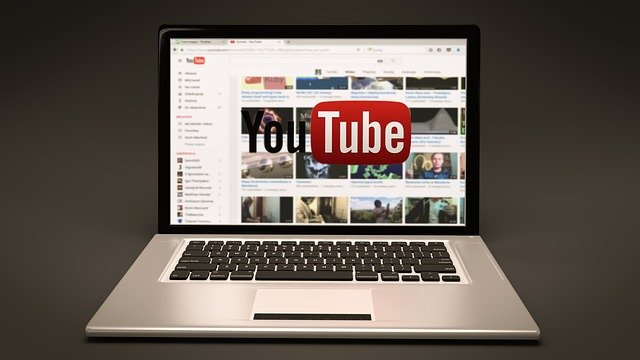目次の作り方
18日目は目次の作り方についてお話しますので
皆さんも一緒にやってみましょう!
動画はこちら
動画1(先に上の動画から見て下さい。)
動画2
目次があるとないとでは印象がかなり違うので
出来るようにしましょう。
まずこれから作る目次を見て見ましょう。
こんな感じで作ってもらいます。
それではエッセンシャルグラフィックスで作っていきます。
編集→新規レイヤー→長方形 とクリックして下さい。
そうするとタイムライン長方形が入ります。
今回は目次が入っている動画しかなかった為
見やすいように黒の四角を入れます。
皆さんはやらなくて大丈夫です。
上の四角を作っていきます。
位置と大きさを調節していきます。
次にカラーの色を選択します。
今回は青を選択します
スポイトをクリックして青を選択すると画面上の色を
コピーすることが出来ます。
タイトルを入れていきます。
新規レイヤーを押して「動画編集スキル」
と入れて見ましょう。
フォントは源真ゴシックPを選択して
Heavyを選択します。
位置と大きさを調整します。
カラーは白にします。
テキストを選んでからシフトを押しながら左右上下ボタンを押すと
微調整が出来ます。
次に下の四角を作っていきます。
エッセンシャルグラフィックス を複製します。
やり方はoptionを押しながらクリックして一つ上に持っていき離します。
複製されました。
複製した方をクリックしてテキストは使わないので消去します。
テキストを選んで右クリックで消去します。
位置の上下だけ動かします。
左右を動かしてしまうとズレてしまうので気をつけて下さい。
上下を大きくします。
色を白にします。
動画編集スキルが下に来て白い四角が上に来ています。
これだと見づらいので場所を逆にします。
タイムラインの動画編集スキルをクリックして上の持っていきます。
すると上下が逆になって見やすくなりました。
覚えていて欲しいのが
上にあるものが優先して表示されるということです。
一段空いているので両方とも下げます。
両方を選択してそのままドラック&ドロップします。
再度エッセンシャルグラフィックスを複製していきます。
optionを押しながらクリックして一つ上に持っていき離します。
複製したものをクリックしたら青の四角はいらないので消します。
見やすいように色を黒にします。
テロップをカットに変更します。
位置を調整します。
次の文章も作っていきましょう。
optionを押しながらクリックして一つ上に持っていき離します。
クリックしてテロップと修正します。
位置を修正します。
optionを押しながらクリックして一つ上に持っていき離します。
ダブルクリックしてSE,BGMと修正します。
位置を修正します。
optionを押しながらクリックして一つ上に持っていき離します。
クリックして目次の作成と修正します。
位置を修正します。
optionを押しながらクリックして一つ上に持っていき離します。
クリックして見出しの作成と修正します。
位置を修正します。
不要なところなど修正していきます。
次に音声と合わせていきます。
音声波形を見たり聞いたりしながらタイミングを合わせていきます。
一度見て見ましょう。
良い感じのタイミングになってますね。
セットが出来ましたらこれにアニメーションをつけていきます。
まずは動画編集スキルのアニメーションをつけていきます。
タイムラインでクリックしたらエフェクトコントロールをクリックします。
時間軸を一番前に戻しておきます。
位置の時計をクリックします。
すると四角マークが出てくるので少し右にスライドさせます。
次にスタートの位置を決めていきます。
枠から外れるまでスライドさせます。
一度見て見ましょう。
少し遅いですね。
このぐらいで良いかと思います。
次に白い部分を上から徐々に出していくアニメーションを
作っていきます。
タイムラインをクリックします。
エフェクトをクリックします。
クロップと入力します。
出てきたクロップをドラック&ドロップして白い四角に入れます。
エフェクトコントロールにいくとクロップが追加されています。
クロップの下の数値をいじって見ましょう。
出たり消えたりさせることが出来ます。
時間軸を一番左に持っていき下を100にします。
時計マークを押します。
四角マークが現れました。
少し右に時間軸をずらし下を0にします。
見て見ましょう。
少し早いですね。
もう少し遅くしましょう。
これぐらいですね。
次に文字のアニメーションを作っていきます。
カットをクリックしてエフェクトコントロールの
時間軸を始めに持っていきます。
位置の時計をクリックすると四角が現れます。
少し右に持っていきます。
カットを枠外にスライドさせてスタート地点を決めます。
再生して見ましょう。
ちょっと遅いですね。
これぐらいですね。
他の4つにも同じやり方でアニメーションをつけても良いのですが、
今のアニメーションをコピーして反映させることも出来るのでやって見ましょう。
エフェクトコントロールのモーションの上で右クリック→コピーと選択します。
反映させたいレガシータイトルをクリックします。
モーションの上で貼り付けをします。
すると同じアニメーションを反映させることが出来ました。
他のテロップにも反映させます。
見て見ましょう。
良い感じですね。
目次を使うことで動画の内容をわかりやすくさせることが出来るので
是非マスターして下さい。
もっと強調させたい場合は言っている発言を赤文字にするとより相手に伝わりやすいです。
次の項目が始まる前でカットしましょう。
黒字を赤にします。
全部やってみましょう。
すごく強調されてわかりやすくなったと思います。
以上が目次の作り方の説明になります。
ありがとうございました。
19日目はこちら