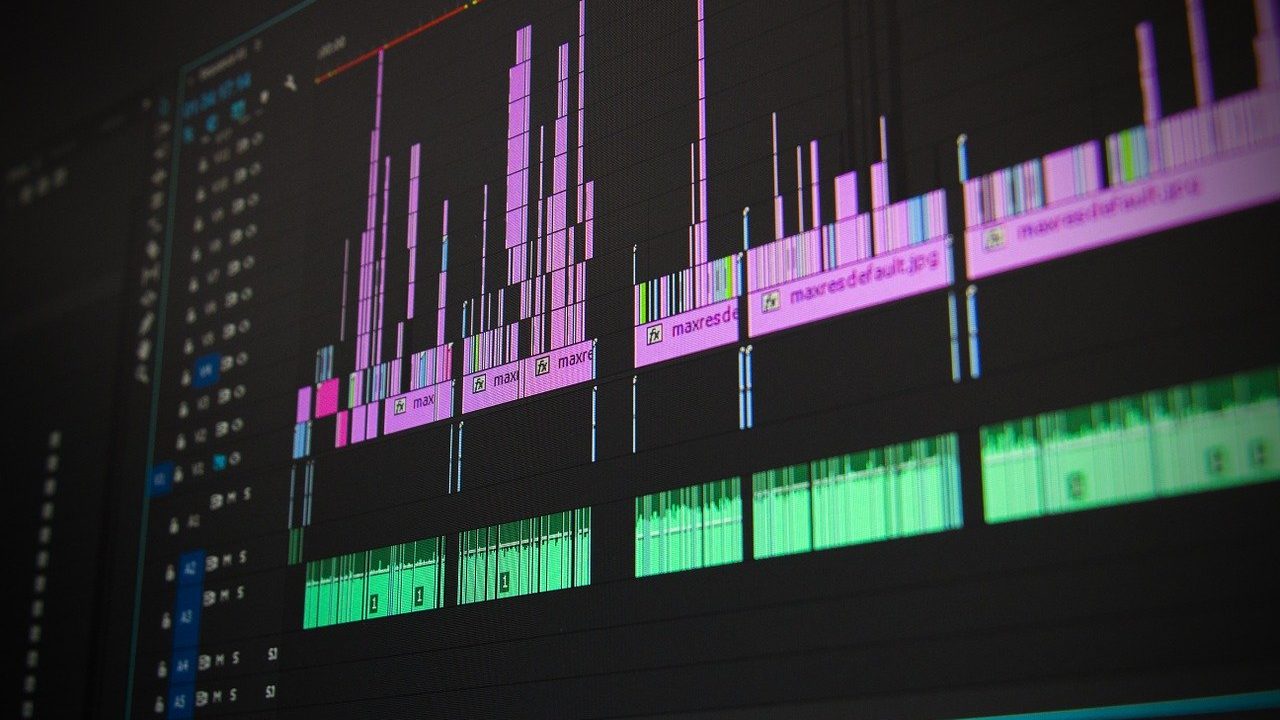ショートカットキーを使ったカットのやり方
本日はショートカットキーを使った
カットのやり方についてお話ししていこうと思います
動画はこちら
カットは動画の作る基本中の基本です。
カットを先に行うことで作業をスムーズに進めることができます。
またカットしない動画の方が珍しいと思うので動画編集をするなら確実に
マスターしなくてはいけない技術の1つです。
カットは難しくないのでマスターしていきましょう。
今回の動画は「3日目編 ショートカットキーについて」
という動画を見たかと思うんですが
そちらのショートカットキーの設定をしているという前提で
お話をさせていただきます。
まだショートカットキーの設定がされていない方は設定してから見て下さい。
まずタイムラインの簡単な見方と操作方法についてお話ししていきます。
このタイムラインに入っている上部分が音声のない動画部分になります。
そしてその下にあるウネウネした部分が音声のみの部分になります。
音声波形を見やすくするのに波形の下の部分を
引っ張っぱると波形がはっきりと見やすくすることができます。
またタイムライン左したの丸い部分をつかむことによって
タイムライン上を拡大や縮小することができます。
自分が見やすいように設定していきましょう。
ちなみにシフトキーを押すと動画の再生
再生中にシフトキーを押すと動画の停止ができますので使ってみてください。
まずはシフトをしてみます。
もう一度シフトをしてみます。
このような形で再生と停止ができます。
次にカットの説明に入ります
簡単に復習すると
a:前の編集ポイントを再生ヘッドまでリップルトリミング
s:は編集点を追加
d:は次の編集ポイントを再生ヘッドまでリップルトリミング
だったと思います。
専門用語ばかりで何言ってるのかわからないと思いますので具体的に
どのようなことができるのかお伝えしていきます。
まずは s の「編集点を追加」からご説明します。
前提としてタイムライン上にあるこの青い線ですが
時間軸を表しています。
カットを行うことによって動画の不要な部分を消して動画をより
見やすくすることができます。
再生して不要な部分を確かめていきましょう。
ショートカットキーs 編集点を追加
例えばですが「矢島と申します」をいらない箇所だとした場合
s を押して編集点を追加してみてください。
するとこのような形で
タイムライン上に入っている動画を分けることができました。
次にどこの部分まで入らないのかを探します。
ここまでが入らない部分ですね。
そうしましたら再度 s を押して編集点を追加してみてください。
それとこのような形で分けることができました。
次に不要な部分をクリックしてみてください。
バックスペースをして消去してみてください。
するとさっき編集点を追加した部分を削除することができました。
動画と音声のないところをドラックして両方を選択します。
前の動画とくっつけて見ましょう。
そうするとカットした部分を繋げることができました。
一度再生してみましょう。
このような形で動画がより見やすくなったかと思います。
つなげるやり方としてもう一つご紹介いたします。
mac の場合はコマンド+ z
windows の場合は control + z
を使って一度戻ります。
先ほど消去した部分を一度クリックしていただき
そのクリックした状態でバックスペースキーを押すと
一瞬で詰めることができます
ショートカットキーa 前の編集ポイントを再生ヘッドまでリップルトリミング
次にカットをする上でもっと簡単な方法をお伝えします。
mac の場合はコマンド+ z
windows の場合は control + z
を使ってまた編集点をつける前の画面に戻ってみてください。
カットする前の画面に戻ったら
先ほどと同様にいらない部分の最初に s で編集点を追加していってください。
ここまでは同じです。
次にここまで不要という部分を見つけたら今度は a を押してみてください。
すると勝手にカットをして動画を左に詰めてくれます。
これが「前の編集ポイントを再生ヘッドまでリップルトリミング」
というショートカットの使い方になります。
ショートカットキーd 次の編集ポイントを再生ヘッドまでリップルトリミング
次に d の使い方をご説明します。
お尻の部分をsで編集点を追加してみてください。
次にカットしたい最初の部分を探して時間軸を合わせてみてください。
そしたら今度は d を押してください。
この状態で d を押すと今度は逆に編集店より前の部分をカットして詰めてくれるのです。
この3つのショートカットキーを使って効率的にカットを行ってみてください。
以上でショートカットキーを使ったカットのやり方についてでした。
お疲れ様でした。
12日目はこちら