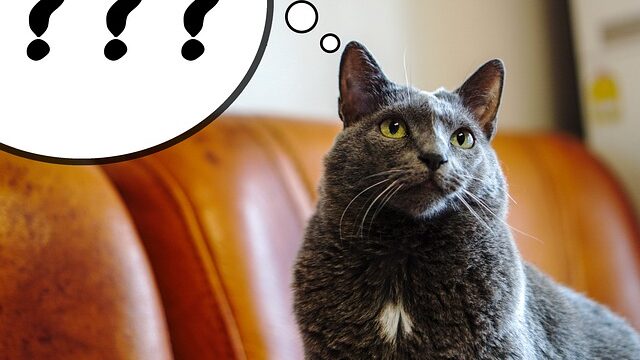ドロップシャドウのかけ方
今回はドロップシャドウのかけ方について説明していきます。
動画はこちら
ドロップシャドウは文字だけではなく
人物やいろんなオブジェクトにかけることができます。
今回は輪郭がはっきりしたものとぼんやりきたもののやり方を説明していきます。
はっきりとした輪郭
まずはっきりとした輪郭のものから作り方の手順をご紹介したいと思います。
では適当に文字を打ってレイヤースタイルを開きます。
ドロップシャドウを選択します。
色は黒、不透明度は100、角度は135度
距離、スプレッド、サイズは0に設定してください。
ではまずなにを触っていくかというと
最初に触るのはスプレッドです。
試しにスプレッドを100に設定してみてください。
次にサイズを徐々に上げていきます。
そうするとスプレッドが100に設定してあるので
境界線のようなはっきりとした
ドロップシャドウが出来上がります。
では今回はサイズを10ぐらいにしていきます。
最後に距離を設定します。
数値を上げると影が横に移動します。
距離は10ぐらいにしておきます。
こちらで完成です。
はっきりとドロップシャドウをかけたいときは
スプレットをまず100に設定して
次にサイズ
最後に距離
この順番で触るとすごく分かりやすいです。
ぼんやりとした輪郭
では次に輪郭がぼやけたドロップシャドウを作って
いきたいとおもいます。
先ほどと同じように
色は黒、不透明度は100、角度135度
距離、スプレッド、サイズは0にしてください。
そしてスプレッドを100にします。
次にサイズを50程度に上げていきます。
このようになりましたら今度はスプレッドを下げていきます。
そうするとはっきりとした影からぼんやりとした影にあわっていきます。
今回スプレッドは20くらいにしていきます。
スプレッドを20に設定したら次にサイズも下げていきます。
サイズは20ぐらいにしていきます。
そして距離を設定します。
今回距離は13ぐらいにしていきます。
ここまでやって壁の色がまだちょっと濃いなあと感じる場合は
カラービッカーを開いて色をグレーにしてみたり
不透明度を少し下げてあげると良いです。
これで完成です。
では今回はドロップシャドウについて説明ました。
ドロップシャドウをつけるだけでも文字の印象が
だいぶ変わるので色々設定をいじって試してみてください。
簡単ですがかっこよく作ることが出来るのでドロップシャドウはおすすめです。
今回は以上になります。
ありがとうございました。
次回は文字のグラデーションのかけ方について説明いたします。