ショートカットキー
3日目はショートカットキーの設定についてお話しますので
皆さんも一緒にやってみましょう!
動画はこちら
前の編集点を再生ヘッドまでリップルトリミング
編集点を追加
次の編集点を再生ヘッドまでリップルトリミング
上記をコピペして下さい。
(動画では編集ポイントとなっていますが編集点でお願いします)
ショートカットキーの例
Mac:command+Z
Windows:ctrl+Z
ひとつ前の動作に戻る
こちらのコマンドは良く使うので覚えておいて下さい。
ではPremiere proのショートカットキーの設定を行っていきます。
Premiere proを立ち上げるとこの画面になると思います。
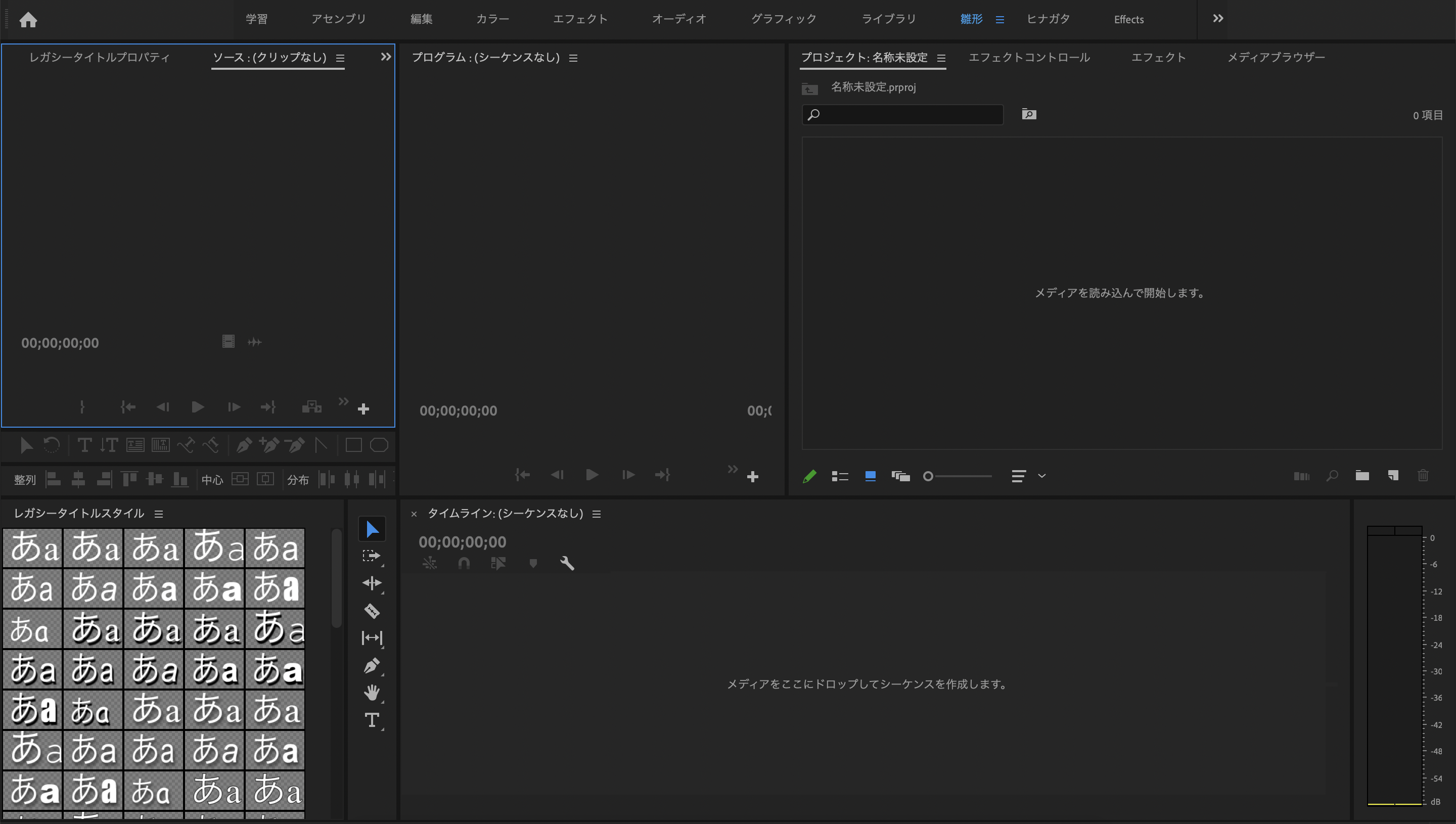
Mac:Premiere pro→キーボードショートカットをクリックします。
Windows:編集→キーボードショートカットをクリックします。
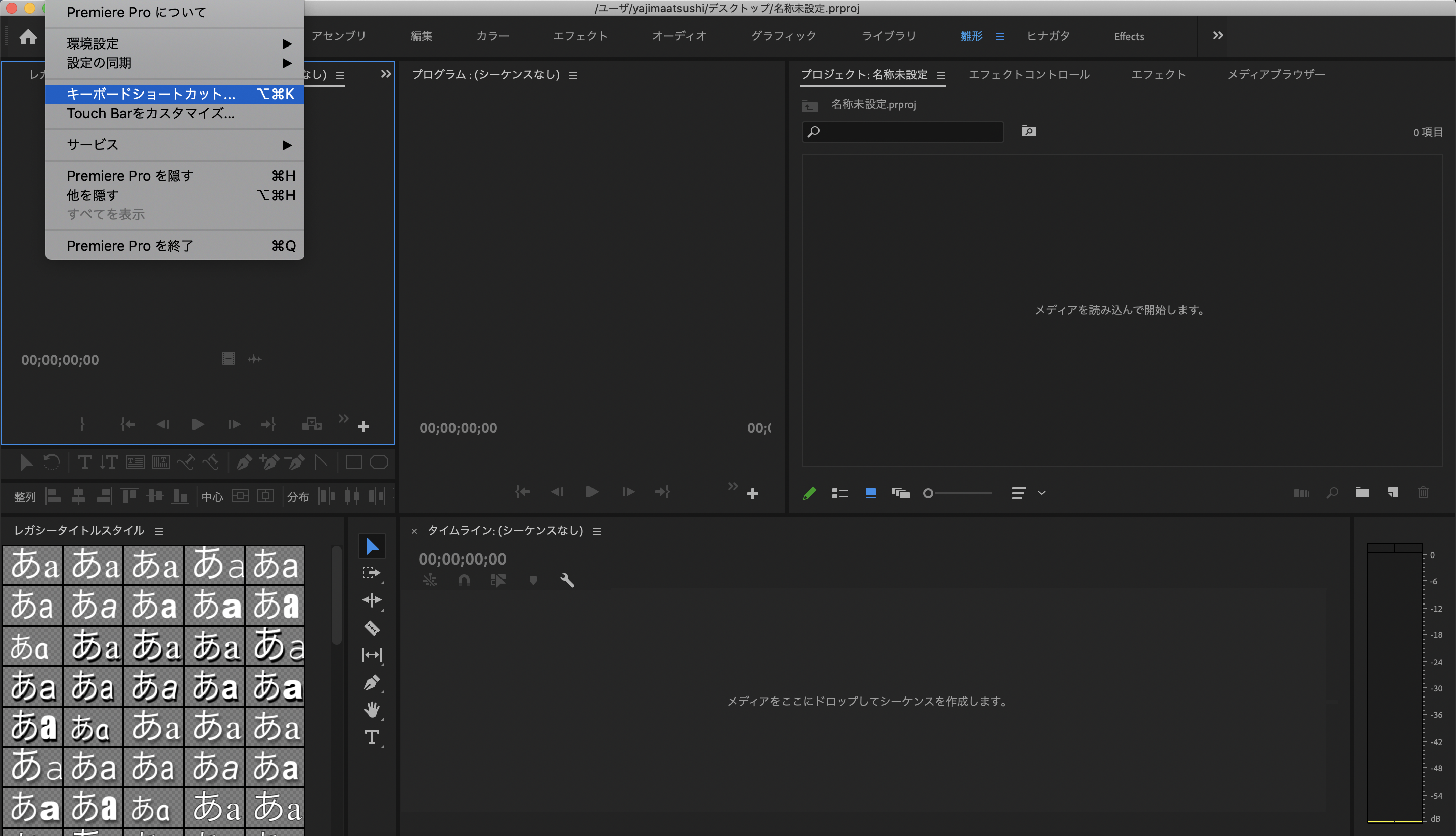
左下の検索欄に
前の編集点を再生ヘッドまでリップルトリミング
を入れて下さい。(↑コピペで大丈夫です)
出てきた文字の右をクリックすると青枠が出てきますので
Aを押してみて下さい。
これでAのショートカットキーが登録されました。
キーボードも変更したのが反映されてます。
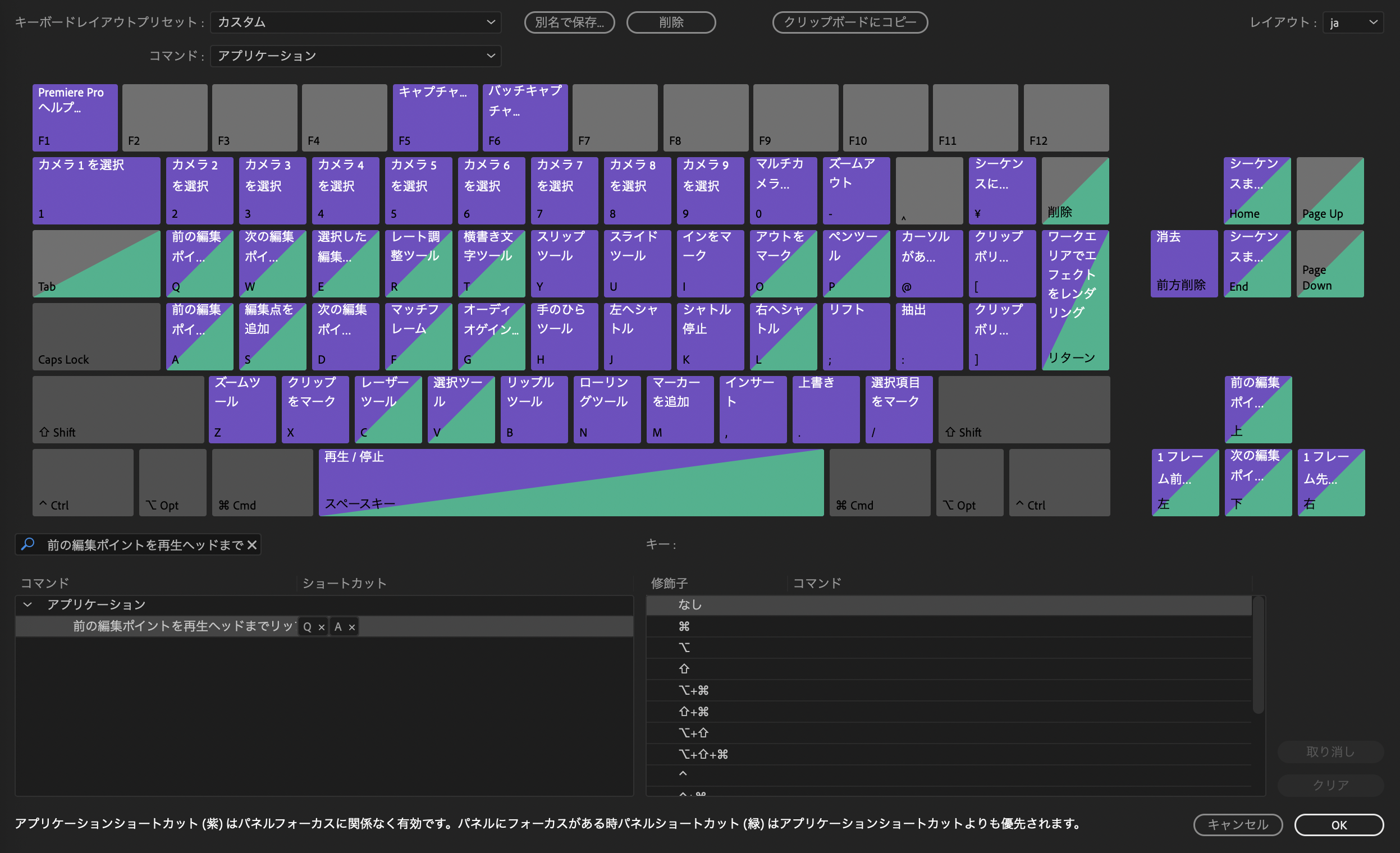
次に検索欄に
編集点を追加
と入れて下さい。(↑コピペで大丈夫です)
文章の横をクリックすると青枠が出てくるので
Sを押して下さい。
これでSのショートカットキーが登録されました。
キーボードも変更したのが反映されてます。
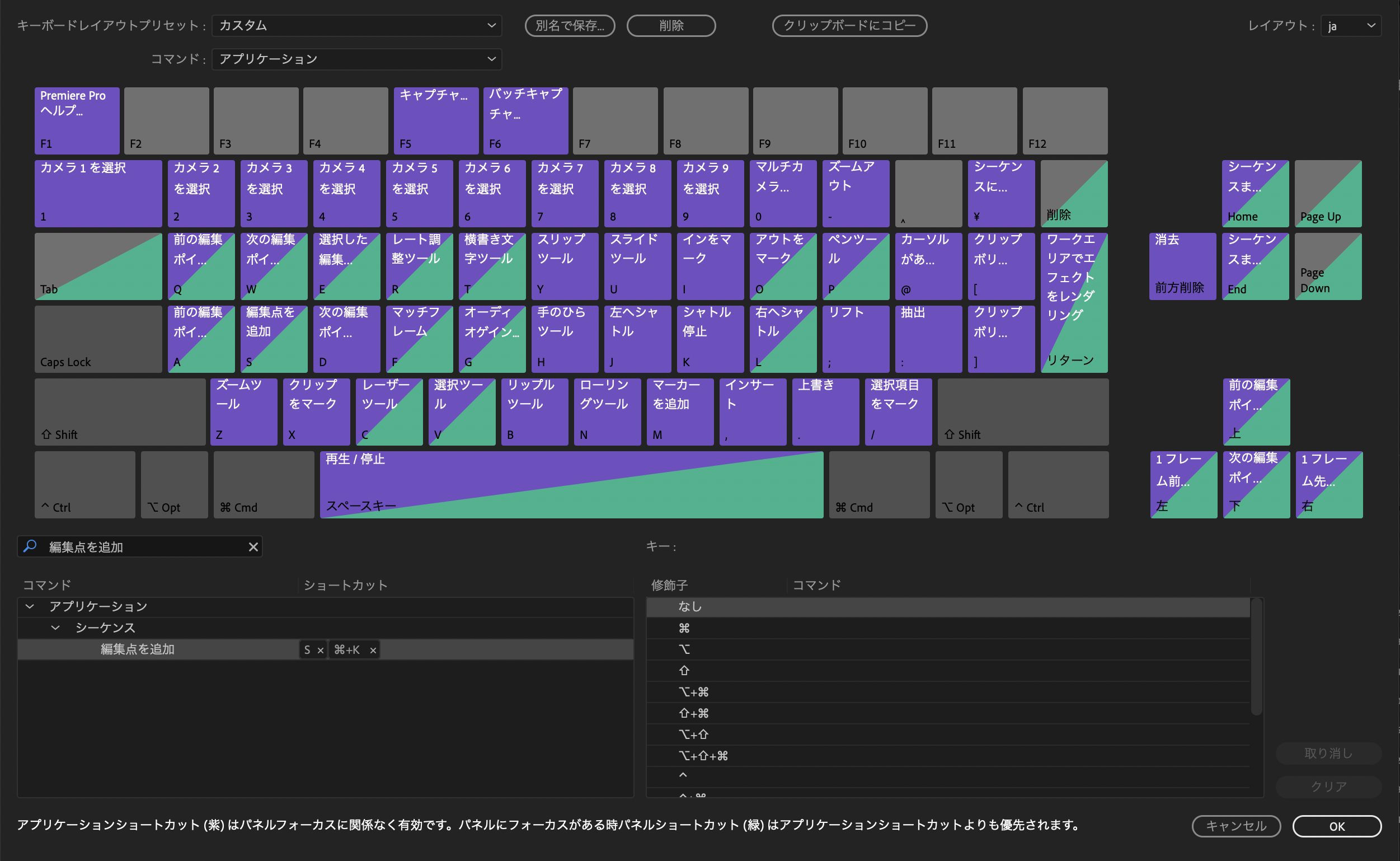
検索欄に
次の編集点を再生ヘッドまでリップルトリミング
と入れて下さい。(↑コピペで大丈夫です)
文章の横をクリックすると青枠が出てくるので
Dを押して下さい。
これでDのショートカットキーが登録されました。
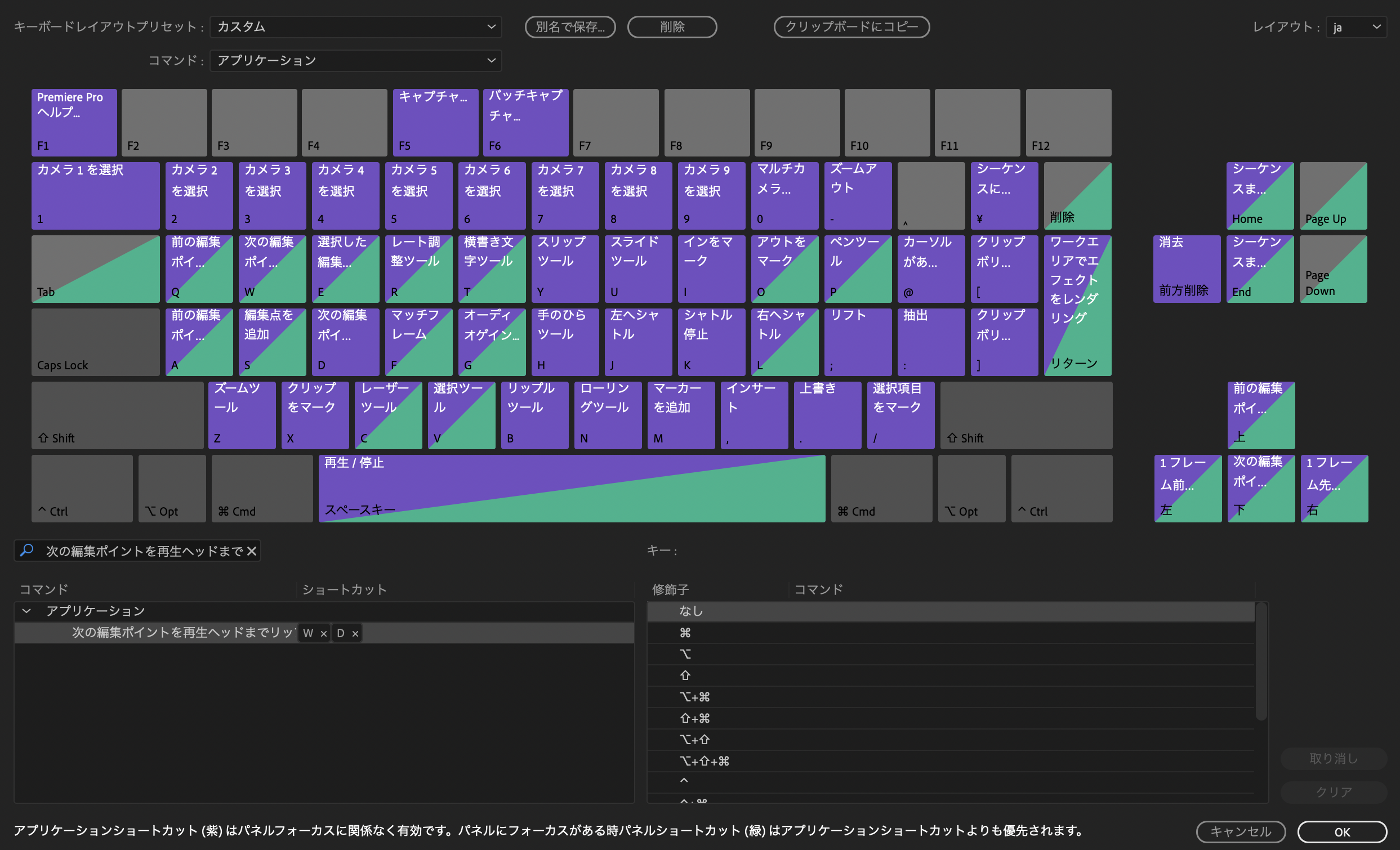
OKボタンを押して下さい。
以上でショートカットキーの設定は終了となります。
3日目お疲れ様でした。
4日目はこちら
















